They’re collecting dust in storage rooms and taking up extra space in your garage or office. They can’t handle today’s applications, peripherals or operating systems. Yes, older computers are a nuisance, like the brother-in-law who sleeps on your sofa for a few months.
But tossing tech gear into the garbage is not exactly environmentally correct. Better ideas: Recycle older computers or retrofit them to serve a new purpose.
Luckily, older PCs and their kin are more than capable of handling a bunch of new uses; you can turn them into anything from gaming rigs to media stations where everyone in your family can rip CDs and fill up their MP3 players.
Here are my top 10 choices for what to do with a PC that’s past its peak as a primary computing device but still has plenty of life in it for other uses. I’ve tried all of these, and I let you know how well these projects have worked for me.
1. Use an old laptop as a guitar amp
One excellent use for an old computer is to re-imagine it as a guitar amp. You’ll need an audio interface to connect a guitar to the computer, and you’ll need used computer speakers. For my amp, I used a seven-year-old Apple iBook G3 that was loaded with OS X 10.4 (Tiger).
That older operating system could be a problem, because most of the newer apps that work as guitar amps — including Native Instruments’ Guitar Rig 4 Pro and the free version of Sonoma Wireworks’ RiffWorks T4 — require OS X 10.5 (Snow Leopard).

A Gibson electric guitar, a Cakewalk UA-1G audio interface, Reaper software and an old iBook combine to create a great guitar amp.
I ended up using Cockos Inc.’s Reaper because it’s shareware; you can buy it for $60 after 30 days ($225 for the full commercial version). It works well on older Macs because it’s a light app that doesn’t use all of the latest bells and whistles of the Mac OS Core Audio components. The software has guitar distortion sounds, delays and grungy hard rock settings.
Now that I had my amp, I needed an audio interface. I already had a Cakewalk UA-1G, which is a slimline device with just one volume button, a quarter-inch port for the guitar and an attached USB cable. The driver for the UA-1G worked great with the iBook 3G running OS X 10.4. I connected a pair of powered speakers and brought my iBook back from the dead, ready to rock.
Interestingly, the sound quality on this older iBook was still quite amazing, mostly because it’s not necessarily the Mac that’s generating the sound — your computer becomes a fancy controller for the audio interface. In fact, quality (and the all-important power output) depends more on the speakers you use. I used a pair of Boston Acoustics RS 334 floorstanding speakers that sounded outstanding.
2. Use an old notebook as an e-mail terminal
With some older laptops, the trick is where you set up the system and not necessarily whether it’s fast enough for every computing activity. For example, I used a five-year-old Toshiba Satellite 4600 to set up Yahoo Mail in full-screen mode (in Internet Explorer, just press F11). I then placed the computer in a hallway where any member of my family or a visiting friend can jump on it to check for messages.
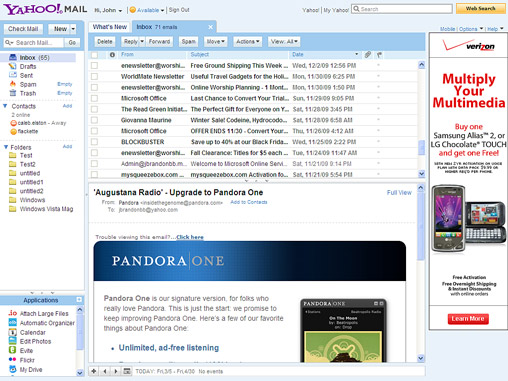
Use an old laptop as an e-mail terminal; you can run the browser in full-screen mode by pressing F11 so that it hides other applications and options.
Granted, this terminal is not adequate for anything beyond basic Web browsing and e-mail, but it’s only a click away for those who just need to write a quick note or update their Facebook or Twitter status.
The old Toshiba laptop is not fast enough for any other computing activities, but it has a bright screen and the keyboard works well (minus one missing function key). Because I keep just my e-mail up on the screen with no other apps running, this sluggish laptop works just fine for typing up e-mail replies, even if you can’t use other apps.
3. Use your old PC + iTunes as a home media server
An old computer likely has a slow processor and not much RAM, but a setup like that is actually a good match for a media server’s fairly low-key system requirements. The speed of the media server depends mostly on the hard disk drive and the type of controller — if your system supports SATA and has fast hard drives, you can expect fairly good performance even if the processor is a bit outdated.
You’ll need an optical drive to load music files onto the hard drive, an Ethernet card (or Wi-Fi capability) to connect to your local network to share the media files, and just enough RAM to run the media server. Usually you can get by with 2GB or so to run your operating system and one application.
The main advantage to setting something like this up is that you can keep the media server running at all times and have quick access to your files.
As far as software is concerned, I prefer Apple iTunes, not because it’s necessarily the best media server or because it has extra features for sharing music, but because it’s extremely well supported. For example, I tested the setup with a Logitech Squeezebox Radio, which found the iTunes files over my Wi-Fi network. Keep in mind that new software such as Sonos ZonePlayer S5 is more likely to support iTunes as a media server than are older apps.
Apple iTunes is also free, and it runs reliably.
It’s also very easy to set up: Download the app from iTunes.com and install. Then load your music files. Now go to Edit–>Preferences. Click the Sharing tab and enable the “Share my library…” option. This makes your media files available to other devices.
One quick note about power savings. Your older PC probably does not have a recent Intel Core processor such as the i5 or i7, so it won’t shut down threads on the processor when they are not in use to save power. You may want to consider an upgrade if the processor is not 80-plus certified, a rating that means the system runs efficiently and doesn’t waste energy.
That said, you can set your media PC to blank the screen and power down the hard disk after just a few minutes to save power, a setting under Windows power management. Note that if you do make these changes, your server might take a few seconds to come back online when you try to access files.
Overall, the server was quite speedy in all of my tests and everything worked well — streaming video files to my Sony PlayStation over Wi-Fi, running backups from a spare laptop and copying a large collection of music files. Note that my server did not support Gigabit Ethernet on the network card, but a simple upgrade would speed up file transfer speeds as well (if you use a Gigabit Ethernet router).
4. Turn any older PC into a gaming rig
Gamers know that the most critical component on any PC is a high-end graphics card. Without one, even if you have a fast processor and loads of RAM, recent games such as Aliens vs. Predator or Left 4 Dead 2 will still run slowly. The newer graphics cards are powerful enough and provide enough RAM to handle the pixel-pushing mayhem of just about any shooter, even if the CPU is a bit outdated.
I used an older PC that used to be a home server and still runs the Windows Home Server operating system, and added an AsusTek 8800GTS graphics card that’s about a year old and has 512MB of memory. It’s not a DirectX 11 card, which means it won’t work with some of the very latest games (such as Battlefield: Bad Company 2) but it does support the vast majority of newer games.

Snap the graphics card (shown on right) into place, and install the new power supply. This old server has a fan that’s been used so much that the edges are starting to wear out.
This upgrade is fairly easy, but you’ll need a power supply that has two six-pin PCI-Express cables, such as the ThermalTake Toughpower. That’s because the graphics card is very power-hungry and requires the extra power cables.
To upgrade, first remove the old graphics card. Snap the new graphics card into the PCI Express slot and connect the PCI-E cables. You’ll need the latest graphics driver for the card you use.
Now, you might wonder: Does this really work? Is a graphics card upgrade really enough to revive an older system? As a sanity test, I used a second old PC equipped with an older AMD Athlon processor and installed the same power supply and the same AsusTek graphics card. Then I tested the game Aliens vs. Predator. As most gamers know, you can quickly tell the difference between a PC that handles games well and one that’s sluggish. With the card installed, the game ran smoothly and never had any annoying graphics slowdowns or frame-rate problems.
In fact, both systems ran smoothly — I knew I could buy another GPU for the second PC and use it as a spare gaming machine. If the PC processor is older than five years, this upgrade might not work, however.
5. Turn an old system into a Folding@Home system
Here’s an upgrade for any older netbook or notebook that’s not only easy, but gives you an opportunity to help a worthy cause.
Folding@Home is a project developed at Stanford University. Once you download the client, your computer becomes a “node” on the Stanford network and runs scientific calculations to help researchers understand protein folding and, in turn, to find cures for cancer and other diseases.
If you’re particularly ambitious, you could set up multiple old computers as Folding@Home clients. The software lets you determine the percentage of computing resources you want to dedicate to the research and even when those resources will operate.
I used a Toshiba Satellite 4600 laptop as a research client. This system is so old it doesn’t even support current wireless standards, so I added a 3Com Wi-Fi card. Next, I downloaded the client at Folding.stanford.edu and installed it. The app runs in the system tray in the background — you can right-click the icon to see configuration options.

You can see Stanford’s calculations as they’re running, but you can still use your old laptop for Web access or e-mail, too.
You can see the scientific calculations running on your laptop, but for the most part the software runs in the background so you can still use the laptop for Web or e-mail. In my tests, the calculations never intruded on my daily activities and only started running after the system went idle — usually after several minutes. You can even configure how long the software will wait before it starts working and restrict the time to certain hours of the day.
Folding@Home isn’t the only distributed computing project that will run on older computers. There’s a list of some others at Wikipedia.
6. Use any netbook for home security
Netbooks are too slow to handle gaming and movies, but they work great as home security devices. They can show you who is at the front door or even detect motion and alert you to an intruder. I used a Lenovo IdeaPad S10-3t with 1GB of RAM and an Intel Atom processor to find out if a new webcam could support motion detection on an old system.
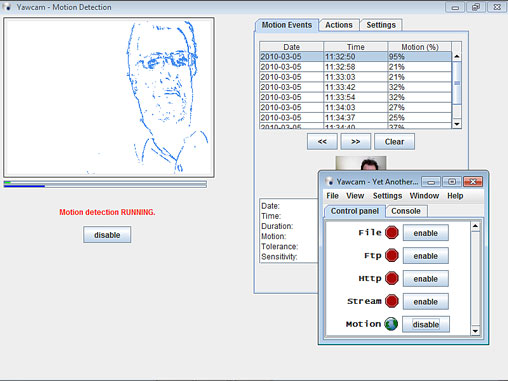
Yawcam is a free surveillance app that can detect motion via a netbook’s webcam.
I installed Yawcam, a free Web surveillance application that supports motion detection and video recording. Setting up Yawcam is easy: You first install the app, then select the built-in webcam for your netbook. You can set up the software so that it sends you an e-mail whenever it detects motion.
Another option is to install a dedicated Wi-Fi security camera, such as the D-Link DCS-1130. This camera mounts to an exterior wall and then feeds a video signal over a home wireless network to your netbook. That way, you can see who is at the front door right from your netbook, no matter what room of the house it’s in.
The motion detection with Yawcam is extremely accurate. In my tests, I could make just a slight hand movement in front of the screen and, within a few minutes, receive an e-mail alert on my Apple iPhone.
7. Install Jolicloud to liven up an old netbook
Netbooks such as the original Acer Aspire One and the Dell Mini don’t use the latest iteration of the Intel Atom processor (called Pineview) and come with 1GB of RAM or less. (Companies such as Lenovo now offer 2GB and 3GB versions of their netbooks.) Older netbooks usually run Windows XP, which some see as outdated.
One easy way to make your netbook run faster is to use a new operating system called Jolicloud.
To use Jolicloud, you’ll need a 1GB USB key. Click the download link at Jolicloud.com and download the ISO file for Jolicloud and use Jolicloud’s USB Creator to create the key. Boot up your netbook, watching carefully for the key to press so you can access the netbook’s BIOS. Now, look for an option to boot from a USB key, enable it and save the BIOS. Jolicloud will walk you through the basic installation.
When you reboot, you’ll find that the new operating system loads much faster than the old one did. You’ll also notice that it provides some cool social networking features (such as the ability to update your Twitter status from the operating system). The new setup also includes a fast browser based on Mozilla Firefox.
Another operating system to consider is Moblin (a mobile variant of Linux). I tested Moblin with a friend’s Acer Aspire One, and it ran about twice as fast as the originally installed version of Windows XP for basic browsing and even beat Windows 7 for speed. Most of my tests were simple stopwatch comparisons of before and after — with the Moblin browser, the machine started up in about two seconds compared to four seconds or more on the two versions of Windows.
8. Use an older desktop for Netflix movie night
If you have fast broadband in your home, you can use an old PC to stream movies even if the processor is outdated or the system is clunky or is filled with too much software. If your old system is loaded with software and drivers, it might run more slowly. Windows might not have enough space for virtual memory, among other things, but in my tests that didn’t really change the movie playback quality.
For this upgrade, I used my old home-built computer from about 2007. It has an AMD Athlon 64 processor and just 2GB of RAM, but it happens to be housed in a red and black case that matches the colors of the Netflix service.
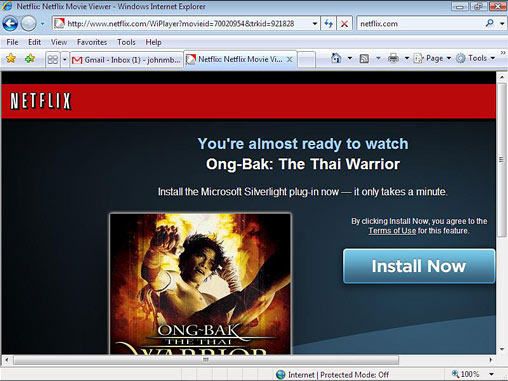
Once you log into your Netflix account, click the “Watch Instantly” link and select your movie. The first time you select this option, you’ll see an installer download.
Netflix offers a “Watch Instantly” service for any member. The movie selection is a little slim compared to what is available on the service’s DVD inventory, and you can’t stream the latest flicks, but there is a great back catalog of Hitchcock movies and some new releases.
When you try the “Watch Instantly” feature for the first time, you’ll see an installer download. Netflix uses the Microsoft Silverlight service for streaming movies. After the installer is downloaded, you won’t need to download the movies; they will play “instantly” after a few seconds of buffering.
To use the “Watch Instantly” feature, you’ll need at least a broadband connection that runs at 1Mbit/sec. or more, or you’ll see a lot of buffering. With enough speed, movies stream quite well even on older PCs. But if the monitor you use is so old that the screen isn’t bright and clear, you’ll forgo some picture quality.
In my tests, movies playing on a Samsung 2233SW monitor looked crisp and colorful. I also used a Sonos ZonePlay S5 speaker for playing the sound in very high quality directly from the PC audio card; even though the sound card is old, it still played movie audio just fine. Really, the quality depends on the speaker system you use.
9. Try home automation using Hawking Tech gear
Home automation is another computing activity that does not need a powerful desktop or notebook computer. For the most part, you would be using a computer as a video surveillance system but you’d also be using it to automate other functions, such as turning lights on and off.
I used the Hawking Technologies HomeRemote Pro system with an older home-built desktop system running an AMD Athlon 64 processor with 3GB of RAM. The Hawking kit comes with a router that was easy to set up, a security camera that connects to the router over a wireless network and optional modules you can use for controlling lights and home appliances.
I went with the basic security kit with just the video cameras instead of the optional light and appliance modules. Hawking provides a security application I installed on the desktop. The advantage here is that this system can reside anywhere — even in a hallway or a bedroom — and show you a security feed without any other apps running.
After setup, I was able to see a video stream from a front door security camera (the Hawking HRPC1) and even view a night vision feed from a second camera (the HRPC2). The main advantage of using this Hawking system is that it can be expanded into many other areas of home automation — you can configure the system to work with inside and outside lights, for example, and set it to turn off the lights when you go to bed. You can also tap in remotely to check on the security camera feeds or turn off lights.
I was impressed with how the security app ran for home surveillance — I never had any crashes, and it was great to have the system running in a side room in my house so I could just glance at the PC to see who was at the front door.
10. Run a dedicated gaming server on any old desktop
Gaming servers — which run in your home for local multiplayer matches or run on the Internet for anyone to use — do not require a superfast gaming system. In fact, you don’t even need a good graphics card or a lot of RAM, although, as more people connect, it does help if the processor is fast enough to keep up with demand.
The best way to find out if your older system will work as a dedicated gaming server is to check with the game developer (if the server is a commercial product) or ask that question on the forums for the dedicated server software (if the game is a noncommercial product).
For this upgrade, I used my AMD Athlon 64 home-built system — the one that also became a Netflix movie machine. To test a dedicated server, I used the Vale Software Steam service and the game Left 4 Dead 2. This game server runs right in the Steam client. The server software is easy to use because it allows you to specify how many people can connect and then monitor who is connected — so you can kick people off the server if they are harassing others or otherwise misbehaving.
In terms of setting it all up, when you first install Steam, the software will prompt you to install a few extra components. After the install is complete, click the Tools tab to see the dedicated servers. In this example, just right-click the Left 4 Dead 2 server to install it.
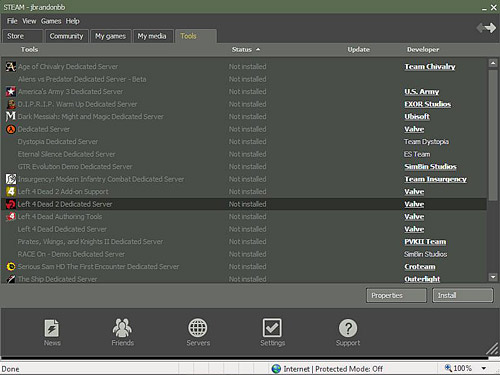
Once you install the Steam service, click the Tools tab to see the dedicated servers. Just right-click the name of the gaming server you want to install.
Once installed, you can name your server and select whether it’s a local server or if it runs on the Internet. I was impressed with how well Left 4 Dead ran on my older PC. As with many of the other upgrades I performed, the multiplayer performance was dependent more on my network and the speed of the client machines than on the server itself.
Whichever project you choose — or if you conceive one of your own — have fun, secure in the knowledge that your old system can keep living on in another form and that you’re not clogging up the landfills with even more e-waste.
John Brandon is a veteran of the computing industry, having worked as an IT manager for 10 years and as a tech journalist for another 10. He has written more than 2,500 feature articles and is a regular contributor to Computerworld.
Source: Computerworld.com




