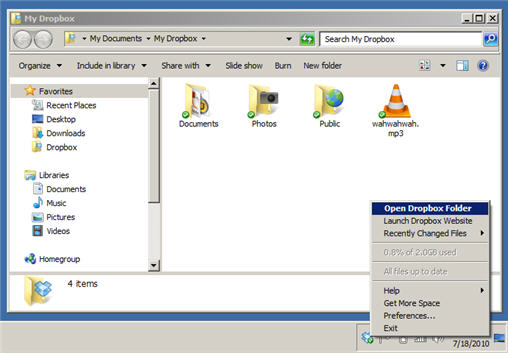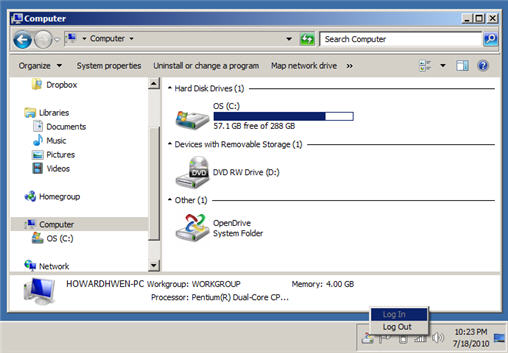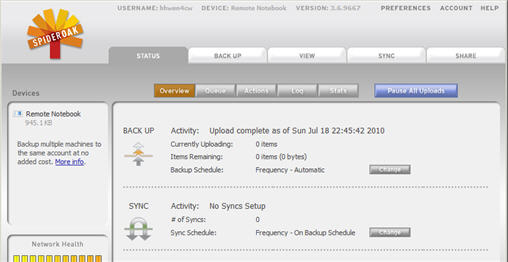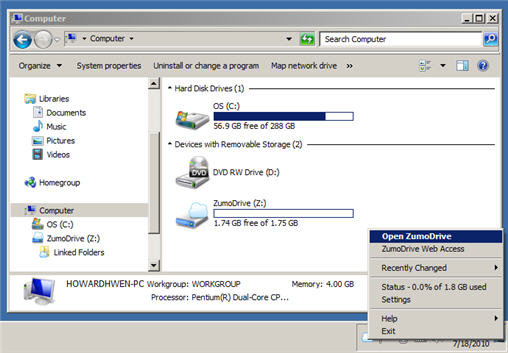“Syncing to the cloud” may sound like marketing-speak, but it’s actually a convenient thing to do: Upload your important files to an online server and access them from any of your other computers and mobile devices.
Cloud-based syncing services usually use a virtual drive that exists on your desktop in some manner, and it is linked directly to your online storage space. The contents of this virtual hard drive remain in sync across all of the desktops, notebooks and mobile devices on which you have installed the client software.
You designate which files or folders that you want to be part of the virtual drive; everything on that drive is then automatically uploaded to an online server. From there it is accessible (by logging on with a username and a password) from your other devices, either from another installed version of the application, or via a Web interface. And you can grant other people access.
For this roundup, I chose five services that store, sync and share your files in the cloud: DriveHQ, Dropbox, OpenDrive, SpiderOak and ZumoDrive. I reviewed them using their desktop front-end clients, and I used only the free account versions of these services (because everybody likes free stuff). Most of these also offer paid upgrades; in those cases, I list the other options that are available.
Incidentally, until recently Microsoft offered its own data synchronization service, called Live Mesh, but it’s now defunct. Another Microsoft service, Windows Live Sync, doesn’t have direct syncing access to an online storage space. However, features of Live Mesh have been incorporated into the upcoming version of Windows Live Sync as part of Windows Live Essentials.
The new Windows Live Sync will give you 2GB of online storage for syncing files. Unfortunately, the next version of Windows Live Essentials won’t run on Windows XP, so XP users may want to check out the services in this roundup.
How we tested
I tried out the Windows version of the desktop application for each service. I installed the client on two notebooks — one running Windows XP, the other Windows 7. The Windows XP notebook was left in my home office, turned on and connected to the Internet. The Windows 7 notebook was taken to various locations with Wi-Fi Internet access. I experimented with files ranging from 1MB up to 20MB in size.
A note about security: While all of these services employ some basic means of password protection for your files, and most offer assurances that your files travel over “secure connections,” the fact of the matter is that you are still uploading your personal and business files to a remote server. So beware.
DriveHQ FileManager
The company behind DriveHQ, Sunnyvale, Calif.-based Drive Headquarters Inc., sells online storage, backup and other online services that appear to be designed mainly for business users. Its cloud-syncing desktop software, DriveHQ FileManager, was released in early 2007.
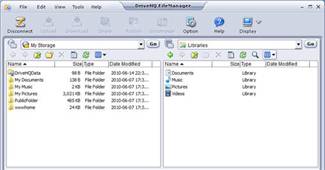
DriveHQ FileManager works similarly to an FTP file transfer application.
How it works: DriveHQ FileManager works very similarly to an FTP file transfer application. It has two panes in its user interface: The right side displays the contents of your local computer’s hard drive, while the left pane shows the folders and files on your DriveHQ online storage space.
Transferring files or folders between these two directories is done by clicking on the item in question and dragging and dropping it into the other pane.
You can also click to select the file or folder you want to upload from your local hard drive and click the “Upload” button to transfer it to your online storage space. It also works the other way around: You can copy a file to your local drive by selecting something on your storage space on the DriveHQ server and clicking the “Download” button.
Synchronizing a folder between your local and online directories is done by right-clicking on the folder stored on your DriveHQ online drive and choosing the “Synchronize with local” option. DriveHQ File Manager will automatically upload and download files between your online and local folders so that the contents of each match one another.
To share a folder on your DriveHQ online drive, you right-click on it, select “Share” and enter the e-mail address or DriveHQ username of the person you want to receive it. Your friend or colleague will then be e-mailed a link with which he can access the folder.
What’s good: Uploading files to, and downloading them from, your online storage space is as speedy as you’d expect from an FTP setup.
What needs to be fixed: This service feels like it’s just a basic online storage service — there’s nothing really unique or “cloud-like” about how it works. The DriveHQ FileManager application might as well be a typical FTP front-end application.
Bottom line: DriveHQ FileManager will feel familiar to anyone accustomed to using an FTP file transfer program. But that means it isn’t as simple as an automatic-syncing cloud file storage system.
Product Specs
DriveHQ FileManager
Drive Headquarters Inc.
OS: Windows XP/Vista/7
Mobile apps: None
Storage size: 1GB
Maximum file size: Unlimited
Daily data-transfer limit: 1GB
Paid plans: 7 plans ranging from $2.99 to $69.99 per month (or $29.99 to $699.99 per year), with maximum data transfer caps ranging from 4GB to 400GB per month
Dropbox
When trying to describe to neophytes what “syncing to the cloud” means, people often cite Dropbox as a prime example. Launched in early 2008, Dropbox has garnered a large following — the San Francisco-based company announced it had 4 million users as of January 2010.
The Dropbox software installs itself in the form of folder that’s placed on the system desktop.
How it works: The Dropbox software installs itself in the form of a desktop folder. To sync files, you drag and drop files into the Dropbox folder or into one of its subfolders, and the files will immediately be uploaded to Dropbox’s servers.
The Dropbox folder can be treated like any other folder on your local drive. For example, if you create or save a document directly to the Dropbox folder, the document file is automatically uploaded to your account on the Dropbox servers. This file will then be instantly downloaded to any of your other computers on which the Dropbox client program is installed.
To share your subfolders with others, you right-click on one of your Dropbox subfolders and select “Share This Folder.” This brings up a Web form in your browser where you enter the e-mail addresses of the people you want to share the folder with. They are sent a link that will allow them to access your shared folder through the Dropbox site. (Non-users of Dropbox will be required to register for a free account.)
If the people you’ve selected have the Dropbox software installed on their computers or mobile devices, then your shared subfolder will appear under their Dropbox folder and its contents will be downloaded to their local hard drives.
What’s good: File syncing was fast and instantaneous, and it happened as soon as I logged my remote notebook into a Wi-Fi service.
Dropbox provides client programs for a variety of operating systems, making it an attractive choice if you own a number of devices that run on different platforms.
What needs to be fixed: The client software has a bare-bones set of features. You have to log into your account through the Dropbox Web site for extras, such as the ability to read a log that lists the files that have been updated, uploaded or deleted from your Dropbox folders.
Bottom line: Despite its minimalist desktop software, Dropbox is a very direct and easy-to-use service, abiding by the “it just works” mantra. It’s obvious to see why it has become the most popular choice among cloud-based, store-and-sync services.
Product Specs
Dropbox
Dropbox
OS: Windows XP/Vista/7, OS X 10.4 or later, Ubuntu Linux 7.10+ and Fedora Core Linux 9+
Mobile apps: Android, iPad, iPhone
Storage size: 2GB
Maximum file size: Unlimited using client software; under 300MB when using Web site
Daily data-transfer limit: None
Paid plans: $9.99/month (or $99/year) for 50GB; $19.99/month (or $199/year) for 100GB
OpenDrive
OpenDrive gives you twice as much online storage as Dropbox. Its desktop software is only for Windows, but it includes a feature that enables you to sell your downloads.
OpenDrive Desktop works like an external drive connected to your computer.
How it works: OpenDrive Desktop places a virtual hard drive within your computer’s “My Computer/Computer” menu, the icon for which is located on your desktop by default. Like Dropbox, you drag and drop your files and folders into it, and they are immediately uploaded to your account’s storage space on the OpenDrive server. Dragging files and folders out from it will download copies of them to your local computer’s hard drive. Basically, it works like an external hard drive connected to your computer, except that it exists online.
Syncing a file or folder is done by right-clicking on any file or folder in your local hard drive and choosing “Synchronize with OpenDrive.” A copy of the file or folder will be placed in your OpenDrive virtual drive and uploaded to your OpenDrive account online space.
An intriguing feature of OpenDrive, setting it apart from the other services reviewed here, is that it lets you sell downloads of your files to the public. To do this, you right-click on a file stored in your OpenDrive virtual drive and, in the menu prompt, enter a selling price (in U.S. dollars). OpenDrive will create a link that you can post. The person who clicks the link will be required to pay via PayPal to download your file, and the money will be credited to your OpenDrive account.
What’s good: OpenDrive gives you a generous 5GB of online storage with a free account.
What needs to be fixed: OpenDrive Desktop requires that you have Java on your computer, and that could be a deal-breaker if you prefer to avoid having this runtime platform installed on your system.
Moreover, there isn’t a direct way to exit from the OpenDrive Desktop program. The software has to be fully uninstalled; otherwise, the OpenDrive virtual drive resides as a device permanently connected to your computer.
Also, the program froze up a few times when I tried to drag and drop files that were a couple of megabytes in size from my notebook’s hard drive to my account’s OpenDrive virtual drive.
Bottom line: You get lots of online storage for free — but the desktop program in its present form appears to have some stability issues.
Product Specs
OpenDrive
GeeNian Inc.
OS: Windows XP/Vista/7
Mobile apps: None
Storage size: 5GB
Maximum file size: 250MB
Daily data-transfer limit: 1GB
Paid plans: $4.99/month (or $49.99/year) for 100GB, 1GB maximum file size, 5GB/day limit; $14.99/month (or $149.99/year) for 500GB, 1GB maximum file size, 25GB/day limit; $24.99/month (or $249.99/year) for 1TB, 1GB maximum file size, 50GB/day limit.
SpiderOak
SpiderOak has the professional look of a cloud-sync system designed for enterprise users who need to back up gigabytes of files across a broadband connection. The company behind it, Northbrook, Ill.-based SpiderOak Inc., first launched its product in December 2007.
SpiderOak’s client operates like a hard drive backup application.
How it works: SpiderOak’s client works like a hard drive backup application.
Every computer that you link to your SpiderOak account appears under a menu within the SpiderOak desktop client. Clicking on a computer’s name will open up a branching list of the folders and files that you have uploaded to your SpiderOak account. You can download, erase and perform other maintenance on your files by interacting with this virtual computer network in the same way you would with a typical file manager program.
You can set backups and syncing of files and folders to happen automatically on a regular schedule.
You can grant other people access to your files or folders by setting up a “ShareRoom,” which is a password-protected link that the SpiderOak desktop application will generate for a file or folder you designate for public sharing.
What’s good: The application has a feature that groups the files on your local computer’s hard drive into categories (“Documents,” “Movies,” “Music,” “Pictures” etc.). You can then back up the files in any of these categories to the SpiderOak servers, provided you have enough space on your account. But you can also use SpiderOak to select specific files and folders that you want to sync across multiple computers.
What needs to be fixed: The SpiderOak desktop software may be a bit of overkill, with more features than you need if all you want to do is sync a few folders and files between your online storage space and local hard drive. But, regardless, its overall user interface and functions are easy to use.
Bottom line: SpiderOak seems to have been designed to be mainly an online hard drive backup system rather than a simple service for syncing files and folders to the cloud. Thus, you would probably get the most out of it if you paid for additional online storage space and had all of your computers that are linked to your SpiderOak account connected to the Internet with enterprise-level broadband.
Product Specs
ZumoDrive
Launched in January 2009, ZumoDrive appears to be aiming right at Dropbox, since it sports a similar user interface and functions. It differentiates itself by presenting convenient ways to access the media files stored on your cloud-based drive.
ZumoDrive includes convenient features for sharing your media across your computers and mobile devices
How it works: The Windows version of the ZumoDrive desktop application that I tested works similarly to the OpenDrive system: It creates a virtual drive on your desktop that’s linked to your online storage space on ZumoDrive’s servers. To sync files and folders, you drag and drop them into this virtual drive, and they will be automatically uploaded to your account.
You can share a folder or file with others by right-clicking on the folder or file and, within the pop-up menus, entering the e-mail address of the person to whom you’re granting access. You can also make ZumoDrive generate a hyperlink to one of your folders or files for posting on the Web.
What’s good: Compared to Dropbox’s and OpenDrive’s desktop clients, ZumoDrive has more functionality — though mainly for tweaking mundane technical details like how it interacts with your network. But it includes convenient features for sharing media files among your computers and mobile devices. For example, it has a function that helps you easily provide remote access to your iTunes music and playlist.
Like Dropbox, the ZumoDrive client software is available for several operating systems and mobile platforms.
What needs to be fixed: Since the free versions of Dropbox and ZumoDrive have similar features, ZumoDrive’s biggest “fault” may be that it isn’t as popular as Dropbox, so chances are that the people you want to collaborate with may be using Dropbox instead of ZumoDrive.
Bottom line: ZumoDrive is the best alternative and strongest challenger to Dropbox in this roundup. It matches Dropbox in terms of basic features, but it allows you to do more directly from its desktop client.
Product Specs
ZumoDrive
Zecter Inc.
OS: Windows XP/Vista/7, OS X 10.5 and later, Ubuntu Linux 8 and higher, Fedora Linux 9 and higher, various other Linux distros
Mobile apps: Android, iPhone, WebOS
Storage size:1GB storage; up to an additional 1GB upon doing specific sign-up tasks (syncing your files to your ZumoDrive user account, installing the desktop client software, etc.)
Maximum file size: None
Daily data-transfer limit: None
Paid plans: Plans range from $2.99/month for 10GB to $79.99/month for 500GB
Conclusions
Dropbox, OpenDrive and ZumoDrive represent best the concept of cloud-based file storage, syncing and sharing: Their desktop programs embed a virtual drive within the file structure of your operating system. Their premise is to work as invisibly as possible by functioning like a normal drive.
OpenDrive gives you the most online space for free — but I occasionally encountered problems when trying to sync/upload files that were a couple of megabytes in size through its Java-based desktop client.
Between Dropbox and ZumoDrive, it’s pretty much a draw. If you have colleagues or friends who already use Dropbox, that could give it the edge. Still, you may want to check out ZumoDrive and open a free account, since its desktop client includes built-in features that make it convenient and easy to share your media among your various devices.
Howard Wen reports on technology news, trends and products as a frequent contributor to Computerworld and Network World.