I’ve penned loads of tips and tricks stories for RIM smartphone users. This week, it’s time to spread the love.
I’ve barely put down the Palm Pre since it arrived at my desk this week, and I’ve come up with quite a few Pre tips, tricks and shortcuts, the best of which I’m sharing below.

The Palm Pre
The Pre has both a touch display and a physical, full QWERTY keyboard, unlike any BlackBerry on the market – nope, RIM’s Magnum is not available quite yet.
As such, the Pre device has tricks and features that require just the touch display, only the keyboard, or a combination of the two.
Read on for my first batch of Palm Pre tips, tricks, shortcuts and gestures.
1) Set Sleep Mode
To enter Sleep Mode on the Pre, click the Power button once. The Power button is located on the right side of the Pre’s top panel. To exit Sleep Mode, tap Power one more time.
2) Quickly Power Off Your Pre
Press and hold the Power button for five seconds until an on-screen prompt appears. Tap the Turn Off option and your device powers down.
3) Enter Airplane Mode
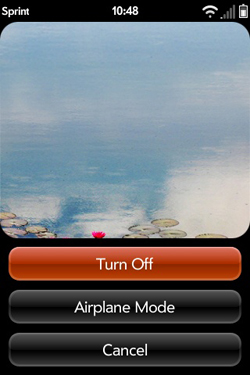
The Pre’s Airplane Mode deactivates the device’s cellular radio, so you can employ your Pre while in-flight. You can use all the device’s features while in Airplane Mode, but you can’t place cellular voice calls. You can, however, use Wi-Fi to surf the Web.
Palm Pre Turn Off/Airplane Mode Screen
I found two ways to quickly enter Pre Airplane Mode. First, you can hold the Power button for five seconds and then choose the Airplane Mode option that appears in the on-screen prompt. Or, you can simply tap the upper right corner of your Pre’s screen, where your Wi-Fi, cellular coverage and battery indicators live, and pick Turn on Airplane Mode from connections box.
Note: If you’re using a Wi-Fi network when you activate Airplane Mode you’ll need to reconnect by turning the Pre’s Wi-Fi back on again. To do so, click the Wi-Fi icon on your home screen.
4) Mute Ringer During Incoming Calls
To mute the Pre’s ringer when receiving a phone call, simply click the Power key once.
5) Send Incoming Calls to Voicemail
To stop an incoming call’s ringer and send it directly to voice mail, tap the Power key two times in a row.
6) Snap a Pic With Your Pre Space Key
The Pre’s camera application works when its slider keyboard is open or closed. You can snap a pick by tapping the on-screen camera icon at any point. But if you’re shooting images with the keyboard extended, you can also use the Pre’s Space key to snap a picture.
7) Check on Specific Pre Battery Level
The Pre has a graphical battery indicator that appears on almost all screens and in all applications. But this doesn’t show exact battery levels via a percentage. You can determine exactly how much battery life you have left by tapping the Pre screen’s top right corner and opening the Connections box, which displays battery life as a percentage value.
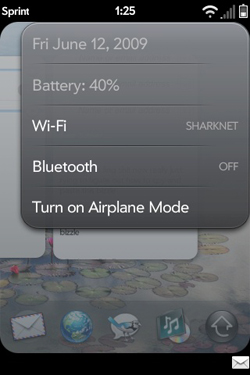
8) Soft Reset Your Pre
If your Pre’s processor slows down noticeably or applications or other screens start to “stick” or lag, you may need to soft reset your device.
To do so, depress the device’s Power button and flick the Ringer switch back and forth three times. After a few seconds, the Shut Down/Airplane Mode screen appears and a second later the device reboots.
9) Hard Reset Your Pre
If you tried soft resetting your Pre, but are still experiencing performance issues, a hard reset might be necessary. Hard reset your Pre by removing its battery.
Unfortunately, removing the Pre’s battery isn’t exactly easy, due to a tricky battery cover. To remove the Pre’s battery cover, push in the tiny button in the center of the device’s bottom panel until the cover lifts slightly.
Then, wedge a finger underneath the cover and slide it toward the top of the Pre until the cover pops loose. Be careful not to force it too hard, because it could potentially break.
Once the cover is removed, pull on the small fabric tab sticking up from beneath the Pre’s battery and help guide it free of the metal connectors, until it pops out. Leave the battery out for a few seconds, then reinsert it and start up your Pre.
10) Select Editable Text on Your Pre’s Display
To highlight or select editable words or other text via Pre, tap the text field from which you wish to select content and you’ll see a cursor appear. Next, press and hold the Shift key while you drag the cursor over the text that you want to select.
11) Copy Selected Text on Your Pre’s Display
I’ve found two ways to copy selected text on your Pre. You can tap the display’s upper left corner to bring up the menu and then choose Edit. On the Edit screen, choose copy and your selected text copies to the Pre’s “clipboard.”
You can also use a keyboard shortcut to copy selected text. Once you’ve highlighted the text you want to copy, press and hold one finger on the Pre gesture area and tap the “C” key. Your text then copies to the Pre clipboard.
12) Cut Selected Text on Your Pre’s Display
You’ll find two ways to cut selected text via Pre. After selecting the text you wish to delete, tap the display’s upper left corner to bring up the menu and then choose Edit. On the Edit screen, choose Cut and your selected text deletes.
You can also use a keyboard shortcut to cut selected text. Once you’ve highlighted the text you want to copy, press and hold one finger on the Pre gesture area and tap the “X” key.
13) Paste Copied Text via Pre
Choose from two ways to paste copied text on your Pre. After selecting and copying the text that you want to paste, navigate to wherever you want to put the text, tap the display’s upper left corner to bring up the menu and then choose Edit. On the Edit screen, choose Paste and your selected text pastes.
You can alternatively use a keyboard shortcut to paste copied text. Once you’ve highlighted and copied the text you want, press and hold one finger on the Pre gesture area and tap the “V” key.
14) Customize Your Pre’s Quick Launcher
By default, your Pre’s Quick Launcher, which appears on the bottom of your display and provides fast access to your most frequently used apps, holds the Phone app, Messages, Contacts, Calendar and the “full” Launcher. The full Launcher lets you view all available applications, not just your favorites.
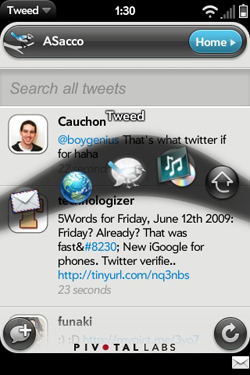
You can customize the Quick Launcher to include any four apps that you want; however, you cannot move the fixed full Launcher icon. To personalize your Quick Launcher, open up the full Launcher, touch and hold your finger on one of the icons in the Quick Launcher and then drag it out, into the full Launcher screen.
You’ll then have one less icon in your Quick Launcher, and you can fill the empty space with any app you want. Just tap and hold an app and drag it down into the Quick Launcher.
15) Rapidly Switch Between Active Apps via “Advanced Gestures”
You can quickly jump between open Pre apps without entering “card view” by activating the Switch Applications option in the Advanced Gestures menu. First, open up Screen & Lock, found on one of the full Launcher screens.
Within Screen & Lock, slide the Switch Applications option from off to on, beneath the heading Advanced Gestures. Now, slide a finger or thumb from left to right over the length of the Pre’s gesture area while in an application to return to a previous program. And slide your finger right to left over the full gesture area to hop to the next open app.
16) Add Web Page Icons to Your Pre Launcher
You can add quick-launch icons for your favorite Web pages to your Pre’s Launcher screens. Simply surf on over to your desired page, tap the upper left corner of your screen until the Web menu appears and then choose Page. Two more options will appear beneath Page; pick Add to Launcher to create a custom icon for that site. Your new icon now appears in the Pre Launcher.
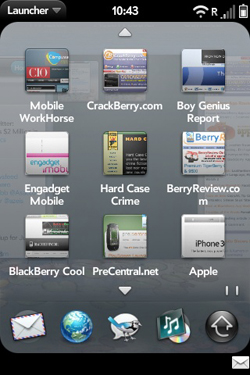
17) Assign a Speed Dial Key to Contacts
To assign speed dial keys to specific contact, open the Pre Contacts app and tap the contact for whom you’d like to add to speed dial. With that contact open, tap the upper left corner of your display to open the menu and then pick Set Speed Dial.
Your Pre will then list all the available numbers for that contact. Select the one you wish to assign to speed dial, and on the following screen you’ll see a list of available keyboard keys. Pick one, and you’ll be able to press and hold that specific key to quick dial your contact number.
18) Grab a Pre Screen Shot
To snap a quick screen grab of your Pre’s display, simultaneously press the Orange key, SYM and the letter “P.” The image is then available within your Pictures icon, under the “screencaptures” heading. You can save screen shots as wallpaper or e-mail them to others.




