You’re probably familiar with the Google Apps basics: Perhaps you use Gmail or have uploaded some files to Google Docs, or maybe you’ve tinkered in Google Sites to develop your own Web site.
But whether you’re new to Google Apps or you’re a seasoned user, it’s worth taking a deeper look.
Google has built into its suite some lesser-known shortcuts and tricks that can make your use of Google Apps more customized, streamlined and simple. Consider these five to start.
1. Enable shortcuts in Gmail for faster use
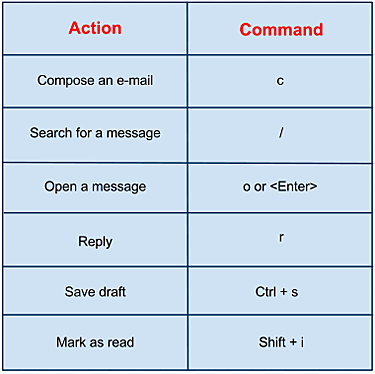
Gmail keyboard shortcuts
Google’s Gmail shortcuts — almost 50 of them available in total — help you save time while reading, composing, deleting and archiving e-mails in your inbox.
By default, this shortcuts feature is turned off. To enable it, log into your Gmail account and choose “Settings” from the navigation bar on the top right of your screen. The third option is “Keyboard shortcuts” — choose “Keyboard shortcuts on.”
Take a look at a longer set of Gmail shortcuts here.
2. Add events to Google Calendar via SMS
If you’re at the airport and forgot to schedule a meeting in your Google Calendar, don’t worry: You can easily add events via your cell phone in a few quick steps.
First, sign into your Google Calendar account and choose “Settings.” Then, click the “Mobile Setup” tab and enter the necessary information. A verification code will be sent to your phone; enter the code in the appropriate field and click “Finish setup.”
Once the setup is complete, you can send events to your calendar via your phone. Do so by texting the details of your event (for example: “Dinner with John at Jimmy’s 6:30pm May 16) to GVENT (48368). You’ll receive a confirmation text message shortly after, and the event will appear in your calendar.
3. Whiteboard collaboratively with Google Drawings
Google Drawings is the newest app added to Google’s suite of cloud-based tools. This stand-alone editor in Google Docs lets you create charts, diagrams, designs and other schematics — perfect if you’re working on visualizing a project timeline or even mind-mapping an idea.
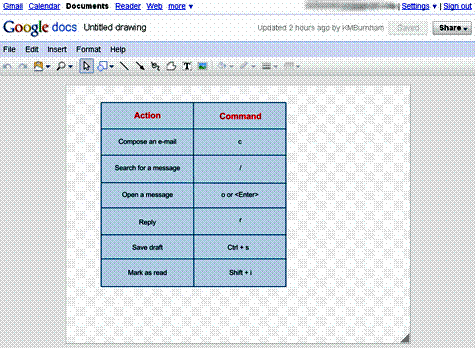
Using Google Drawings to create a chart
To access Google Drawings, sign into your account and click “Documents.” Then click “Create new” and choose “Drawing” from the drop-down menu to begin your work.
A few other highlights: You can edit your drawings in real time with anyone you choose by selecting “Share” and inviting people. You can also chat with others who are editing your drawing, from within the drawings editor. These two features will be rolled out fully by next month; right now you can opt in to its “preview” by visiting your Docs settings page, choosing the “Editing tab” and clicking “Create new text documents using the latest version of the document editor.”
Also, the drawings editor supports alignment guides, snap to grid and publishing drawings as images.
4. Turn PDFs into editable text
If you’ve downloaded a PDF that you want to edit, or if you’ve scanned in a document that you want to convert to a Google Doc, use the Google Documents List API — a tool that uses optical character recognition to convert high-resolution image files with text into text that you can edit.
To do this, log into your Google account and visit this site. Select the file you want to convert from your computer and click “Start OCR import.” Note that your file has to be fairly high resolution — 10-pixel character height is recommended. The maximum file size is 10 MB.
When your upload is complete, the document will load in Google Docs, where you can make changes to it. Depending on the quality of the document, some words may not translate. These will be highlighted in yellow and say “unrecognized text.”
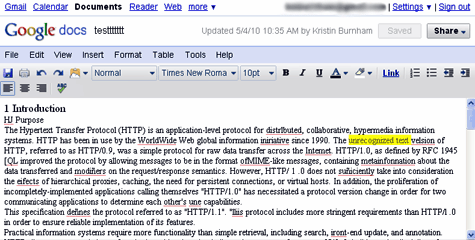
Text from a PDF, now editable in Google Docs
5. View your calendar events in multiple time zones
If you travel frequently or hold offices in multiple time zones, you can configure your Google Calendar to preview according to more than one time zone, eliminating confusion and frantic time calculations before meetings.
To enable this, visit the “Settings” tab in your Google Calendar. Under “Your current time zone” choose to add an additional one, and label it appropriately. When you visit another time zone, visit this page again and click the “Swap” button on the right. This will configure your calendar so that all meetings and appointments will appear in your current time zone’s time.
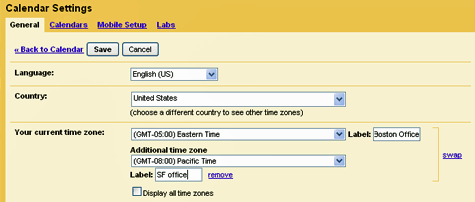
Adding another time zone
Staff Writer Kristin Burnham covers consumer Web and social technologies for CIO.com. She writes frequently on Twitter, Facebook, LinkedIn and Google. You can follow her on Twitter: @kmburnham.




