The apps you use most–your Web browser, productivity tools, media managers, and Windows and its built-in accessories–are more powerful than you realize.
They are loaded with unpublicized features that make your PC easier to use, they respond to superquick keyboard shortcuts that you’ve never heard about, and they support add-ons and plug-ins that can shave minutes or even hours off of mundane daily chores.
But finding these shortcuts and obscure features usually means perusing dusty manuals or digging through intimidating help menus, and many of the most useful tips are ones that you would never have thought to look for in the first place. Fortunately, you don’t have to do the searching yourself–we’ve done it for you. Read on for the mother lode of expert software secrets.
Windows Tricks
No matter how fast your system is already, a well-crafted Windows shortcut can give it a recurring productivity boost. These tricks and workarounds will make your applications quicker to launch, your files easier to find, and your PC simpler to manage.
Related Article: 21 free downloads to make Windows shine
Work Your Windows Key
Quickly view your system specs: Press Windows-Pause to bring up the System Info window. This keyboard shortcut can be especially handy if you’re troubleshooting a PC and need to pull up the system’s specs in a hurry.
Launch taskbar apps: Put your most commonly used applications in the taskbar, and you’ll use your mouse a lot less. Pressing Windows plus any number key will launch the program in the corresponding taskbar slot (so Windows–1 will open Windows Explorer, Windows–2 will open the app positioned to the right of Explorer, and so on).
Ditch the Displays Control Panel: To switch display modes instantly when you plug in a projector or dock your laptop to an external display, press Windows–P.
Run apps from anywhere: You can launch applications and set parameters from your keyboard, without having to waste time digging through the Start menu to find the one you want to use. Press Windows–R to bring up the Run dialog box.
Fix the Small Stuff
Don’t lose your work to automatic updates: Windows Update often forces your PC to restart after it finishes updating the operating system with the latest fixes–and if you’re away from your desk with an unsaved document open at the time, you’ll lose your work. To prevent this from happening, open Windows Update in the Control Panel, click Change settings, and in the drop-down menu select Download updates but let me choose whether to install them. That way, you’ll never again get burned by a post-update reboot.
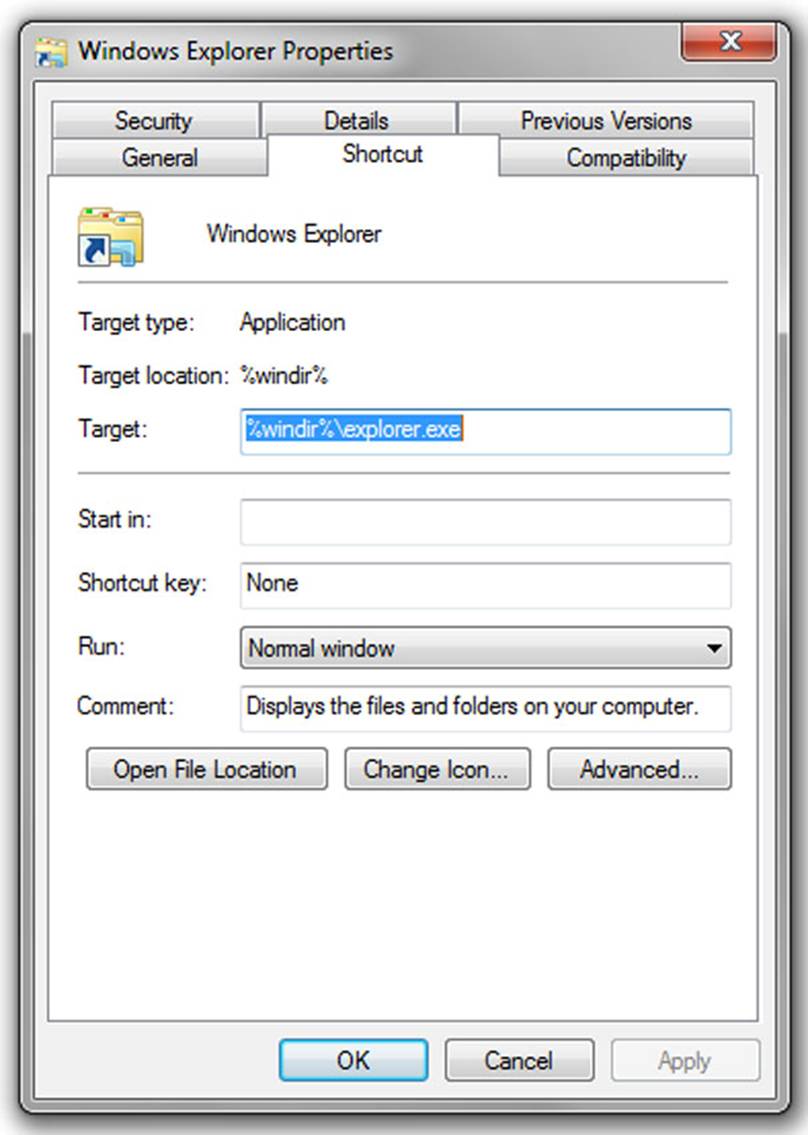
Change Windows Explorer’s default folder.
Change Windows Explorer’s default folder: Tired of clicking through Windows Explorer to find the one folder you use regularly? You can save precious time and mouse clicks by making Windows Explorer open your favorite folder by default. Right-click the Explorer icon in your taskbar, and then right-click Windows Explorer and select Properties. In the Target field, add a space and a file path at the end of the ‘%windir%\explorer.exe’ section, so that the new (longer) path looks like this: ‘%windir%\explorer.exe C:\Users\yourusername\yourfolder‘.
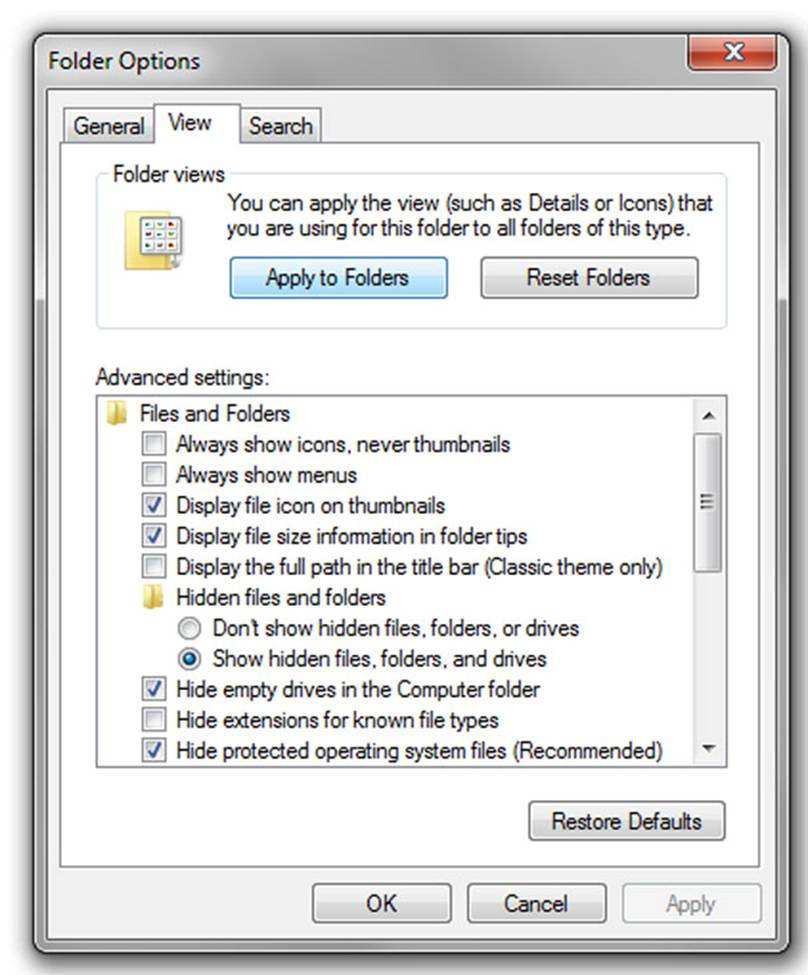
Change your Folder Options to use the same view.
Stick to one point of view: Windows will remember and abide by your View settings for each individual folder–a level of faithfulness that’s annoying if you like to stick with a particular view setting. Open a folder, click the Organize tab, and choose Folder and search options. Select the View tab and click the Apply to folders button at the top. You have a new default folder!
Disable touchpad clicking when you type: If your touchpad is set to detect a tapping motion as a mouse click, it can send your cursor flying around your screen whenever your wrist accidentally brushes against the touchpad. Grab Touchfreeze, a free utility that automatically disables your touchpad while you’re typing, and you won’t have to wonder where your newly typed text ended up.
Use your local Library (folder): Windows 7’s Libraries provide an easy way to organize and access files, but they become much more useful when teamed with Win7 Library Tool, which lets you add nonindexed folders (including network folders) to your library of choice.
Safely remove memory cards without waiting: You’re supposed to use the Safely Remove Hardware icon in the system tray before unplugging memory cards and the like–but waiting for it is such a pain that you’ll be itching to pull your memory card without waiting for Safely Remove Hardware to do its thing. The key to making quick removal safe is to ensure that Windows isn’t writing to the card without your knowledge; if the operating system behaves itself, you can eject the card whenever you want without corrupting your data. To adjust your settings, first right-click the memory card in Windows Explorer, choose Properties, click the Hardware tab, select the memory card reader, and choose Properties; then click the Policies tab (you may have to click the ‘Change settings’ button before Policies shows up), and choose Optimize for quick removal. Henceforth, you won’t need Safely Remove Hardware.
Taskbar Techniques
Restore your Quick Launch bar: Windows 7 added a lot of neat features to the taskbar, but in the process it got rid of the Quick Launch bar. Fortunately, bringing Quick Launch back is fairly easy. Right-click the taskbar and uncheck Lock the taskbar; then right-click the taskbar again and choose New toolbar. Type %appdata%\Microsoft\Internet Explorer\Quick Launch into the file path, and then click the arrow button on the right to navigate to that folder. Quick Launch will be back in action.
Clean up your system tray: Your system tray probably contains lots of icons that you rarely use. Instead of clicking the arrow to expand the system tray every time you need access to its contents, just drag the icons you use most often from the expanded tray to the minimized tray area on the taskbar. That way, you can click them immediately instead of having to expand the tray and root around for the icon you need.
Drag and drop to your taskbar apps: A taskbar icon’s behavior depends on which modifier keys you hold down as you click it. Hold down Shift while you click an app’s icon to open a new instance of the app. Hold down Ctrl–Shift while clicking the app’s icon to open the program as an administrator. Drag a file from your desktop (or from an open window) over an app’s icon on the taskbar to pin the icon to the app’s jump list, or hold down Ctrl to open the file with that program.
Mastering Microsoft Office
While your job might be sheer drudgery on certain assignments, working in Office doesn’t have to be. Office has its fair share of hidden secrets that can lighten the load of your workday.
Work With Word
Convert your PDF files: PDF to Word is a neat Web service that converts PDF files to Word format so that you can edit them. Alternatively, you can download Nitro PDF Reader, an app that comes from the same company and offers similar features.
Maximize your macros: If you spend a significant amount of time in Word, consider using the built-in Macro function to record and automate repetitive tasks. First enable the Developer tab (in Office 2007): Click the Office button in the upper-left corner, choose Word Options, and check Show Developer tab in the Ribbon. Then switch to the Developer tab in your document, and you can record your own macros (global as well as document-specific) and assign them to keys or toolbar buttons.
Navigate with your thumbnails: Scrolling through long Word documents is a waste of time. Click the View tab and check the Thumbnails box to add a bar on the left side of the window that you can use to skip quickly from page to page.
Strip out text formatting: Want to copy and paste a block of text without bringing the original formatting along for the ride? To do this, first copy the text you want (by pressing Ctrl-C); then open the Edit menu (or click the drop-down menu under the Paste icon on the Word 2007 ribbon), choose Paste special, and select Unformatted Text. This method is perfect for removing hyperlinks from copied Web content.
Own Your Office
Keep your docs private: You can make a Word or Excel document more secure by saving it with a password (if you like, you can even specify different passwords so that some people can edit the document while others can only read it). Select Save As, click the Tools drop-down menu, and choose General Options (Security Options in older versions of Office).
Find a lost e-mail message: By default, in its All Items searches, Outlook 2007 doesn’t include e-mail messages consigned to the Deleted Items folder. If you’re looking for a missive that you think you may have deleted, select Tools, Options, Preferences, and click Search Options. Check the box under ‘Deleted Items’ that says Include messages from the Deleted Items folder in each data file when searching in All Items, and you may be able to pull your missing mail out of the trash.
Eliminate notifications: Ever had a highly productive computer session ruined by an errant e-mail notification? To disable Outlook’s notification sounds and system-tray messages, go to Tools, Options, Preferences, E-mail Options, and then click the Advanced E-mail Options button. Uncheck all of the options shown under ‘When new items arrive in My Inbox‘.
Insert a new worksheet in an Excel spreadsheet: To open a new worksheet in an existing Excel spreadsheet without having to dig through any menus first, simply press Shift–F11.
Web Browser Tricks and Scripts
Like the exploding ballpoint pen and powerful laser watch that James Bond found so handy in GoldenEye, your browser can do more than meets the eye. Whether you are Firefox friendly or an Internet Explorer devotee, plenty of great add-ons are available for customizing and controlling your Web browsing experience.
Take advantage of the tips in this section, and you’ll never again have to endure a lost comment or forum post, spend precious time stripping unwanted formatting out of blocks of copied and pasted text, or waste sheets of paper every time you print out a copy of a Web page. Besides being easy on your processor, these practical add-ons are free, so load up on them.
Note that many of the best Web browser add-ons cited in this article are user-created scripts originally written for Greasemonkey, a Firefox add-on that lets you write JavaScript plug-ins that may radically change the way you use your favorite Websites. Most scripts are hosted on the Userscripts.org site.
Firefox Fans Only
Make Gmail better: Grab Better Gmail 2, a suite of scripts and add-ons designed to fix some of Gmail’s niggling annoyances. With Better Gmail 2, your mouse will highlight the e-mail message that you hover it over, the Unread count in the Gmail window will appear first (so that it won’t get cut off if it’s located in a tab), and attachments will show up from the list view, among other useful improvements. Meanwhile, the first version of Better Gmail has become available to users as a Chrome extension.
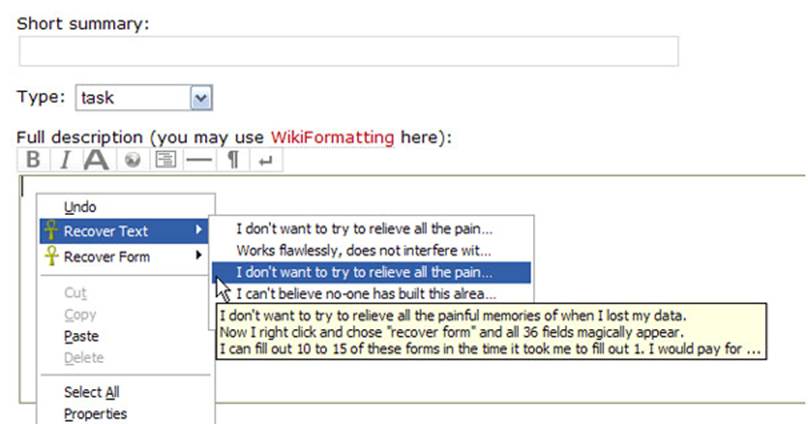
Lazarus brings your lost text back from the dead.
Never lose another forum post: Use the Lazarus Firefox add-on to save everything you type in a form, just in case your PC crashes at an inopportune moment. Your blood pressure will thank you.
Deep-six the links: Copy Plain Text is another convenient Firefox add-on. It strips all of the nasty, unpredictable formatting out of text that you copy and paste.
Tips for Any Browser
Save eight keystrokes from every URL: You no longer need to type “www.” or “.com” in most URLs. Instead, merely type the unique part of the domain name that you want to visit–say, pcworld–into your browser’s navigation bar, and press Ctrl–Enter. Your browser will automatically fill in the “www.” and “.com” parts of the address.
Middle-click to open a link in a new tab: Middle-clicking a link (that is, clicking it with the scrollwheel) will cause it to open in a new tab. Middle-clicking a folder containing multiple bookmarks will cause all of them to open in new tabs.
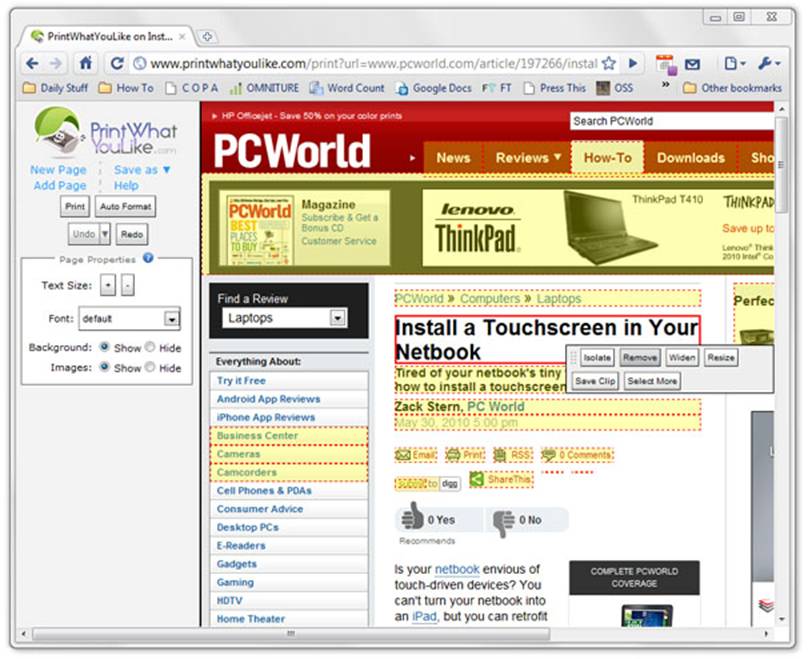
PrintWhatYouLike.com lets you pick what you want to print.
Improve a site’s printer friendliness: At most Websites, the “printer-friendly” versions of the content are pretty awful. So head over to PrintWhatYouLike.com, and pick exactly which page elements you want to keep in your hard copy.
Must-Have Add-Ons
Capture a full-page screenshot: Ever need to snag a screenshot of an entire Web page? Three utilities designed for specific browsers–Screengrab for Firefox, IE Screenshot, and Talon for Google Chrome–are perfectly suited to the task.
Try IE-in-a-tab: Even if you typically don’t use Internet Explorer, you should have a copy of it handy for special situations. You might need to see how your site works in IE, for instance, or a site you use might not support other browsers. For maximum convenience, IE Tab for Firefox and IE Tab for Chrome let you keep the Microsoft browser in a tab so you don’t have to juggle multiple browsers at once.
Bring back the bookmark: If you got out of the habit of using the humble bookmark because synchronizing different sets of bookmarks was too much of a hassle, install Xmarks. It lets you sync your bookmarks across different PCs and across different browsers.
Verify sites’ trustworthiness: The Internet can be a dangerous place, but the Web of Trust browser add-on promises to make your excursions there a little safer by telling you how the sites you visit rate in terms of privacy policy, vendor reliability, and child safety.
Chrome and Google Apps
Keep up on your Gmail: Are you a convert to Gmail who misses the way Outlook used to notify you of new messages? Google Mail Checker Plus chimes when you receive new messages, lets you view the subject, and opens a new Gmail message window when you click a mailto: link.
Check your Google Calendar: If you frequently need to take quick peeks at your Google Calendar, pick up DayHiker and you’ll be able to access it without opening a new tab or moving away from your current page.
Perform instant YouTube searches: Never type “www.youtube.com” again. Instead use Fast YouTube Search to jump-start your search for YouTube videos from the comfort of your main browser window.
Easily add RSS feeds to Google Reader: If you use Google Reader to track your RSS feeds, you’ll appreciate RSS Subscription Extension, which displays an RSS icon in the address bar whenever you are on a page that includes an RSS feed. Just click the icon, and you can add the feed to your subscription list without any hassle.
Manage Your Media
Movies, music, podcasts, pictures…your PC may take up less space in your house than your photo albums and your DVD collection do, but that doesn’t guarantee that its contents can’t sink over time into total disarray. For many people, PCs have become the hub for storing family photos, home videos, and music libraries–and without the right apps and tricks, those collections can quickly degenerate into a trackless wilderness. Read on for tips to keep iTunes in line, to avoid stuttering streams, and to automate photo uploads.
iTunes Tricks
Auto-add to iTunes: Managing an iTunes library can be a hassle, especially if you download your media from multiple apps. iTunes 9 introduced an ‘Automatically Add To iTunes’ folder (located by default at C:\Users\username\Music\iTunes\iTunes Media); iTunes monitors this folder for new files and appropriately sorts the ones it finds. Download new music and videos to this folder, and you won’t have to organize them later.
Keep your feeds going: iTunes will automatically stop updating your podcast subscriptions if you don’t listen to them–a real annoyance if you want to listen to a series of podcasts on, say, a marathon road trip. A simple Visual Basic script automatically marks all of your unplayed podcasts as played, causing iTunes to continue updating them. Use Windows’ built-in Task Scheduler to set the script to run every week or so.
Clean up your music: You don’t really need four copies of the same song in your iTunes library–even if it’s really good. So select File, Display Duplicates, and start deleting.
Create multiple libraries: You may not want iTunes to lump all of your media into a single library. Maybe you’d prefer a family-friendly media library and a separate adults-only media library, or maybe you’d rather not reveal your love of Rupert Holmes singles to anyone else. Whatever the reason, you can use Libra to set up multiple iTunes libraries and switch from one to another at will; with luck, that “RH+” library won’t attract any attention.
Speed it up: By default, iTunes has a few performance-slowing settings turned on. To disable the laggards, open the Preferences menu and uncheck any of the following you don’t use: Look for shared libraries (Sharing tab), Look for Apple TVs (Apple TV tab), Look for remote speakers connected with AirTunes (Devices tab), and Look for iPod touch, iPhone and iPad Remotes (again, Devices tab). In the Store menu, turn Genius off.
Secrets of Syncing, Streaming, and Organizing
Don’t mess with codecs: If you’re tired of installing and updating audio and video codecs to extend your player’s capabilities, make VLC your main media player. Easily the most compatible media player available, VLC can handle a multitude of file and streaming formats designed for iTunes, Winamp, Windows Media Player, and more.
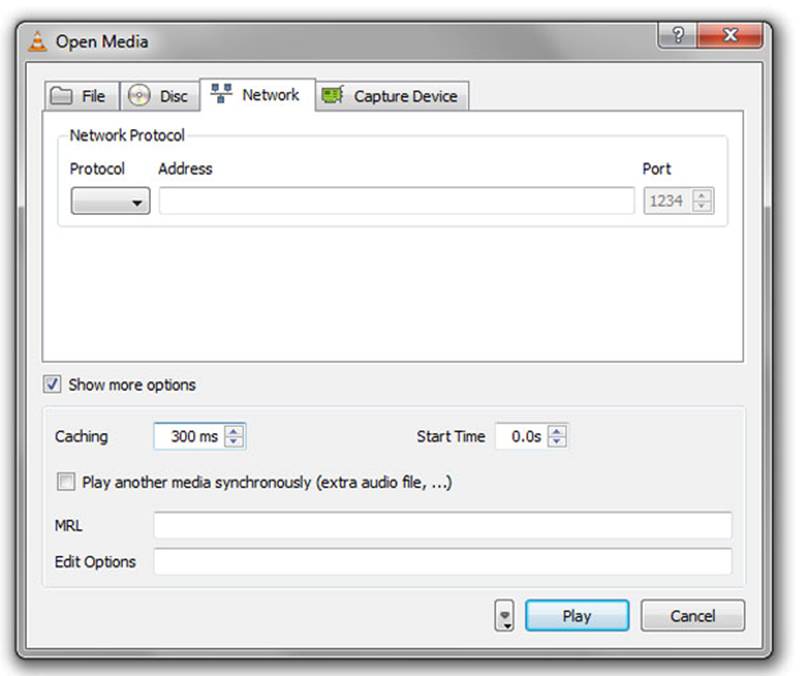
Make your video stream stop stuttering by increasing the buffering time in VLC.
Prevent stream stutter: Though many factors outside your control could interrupt your video stream (especially if you’re streaming from another user’s PC rather than from a dedicated service such as Netflix or YouTube), one tweak that may help is to increase the size of your system’s read buffer. This adjustment will make the stream take longer to start, but it can also smooth out some hiccups by introducing a little more latency. In VLC, open the Open Network Stream menu, check Show more options, and bump up the number in the Caching field. In Windows Media Player, choose Options from the Organize menu, click the Performance tab, and manually adjust the ‘Buffering settings‘.
Accelerate or slow down podcasts: If you want to play back your audiobooks and podcasts in Windows Media Player at a different speed from the one they were set to play at, you can arrange it instantly via a few keyboard shortcuts. Press Ctrl–Shift–G to make a podcast play faster, press Ctrl–Shift–S to slow it down, and press Ctrl–Shift–N to reset it to normal.
Automate photo uploads: Depending on which photo management software and online photo services you prefer, you may be able to upload new pictures automatically. LiveUpload to Facebook can publish from Windows Live Gallery, while Picasa can post anything you put in a Picasa Web Album on the Picasa Website. If you favor Flickr, try Foldr Monitr, which can watch a specific folder for newly added images and post them to your Flickr account.
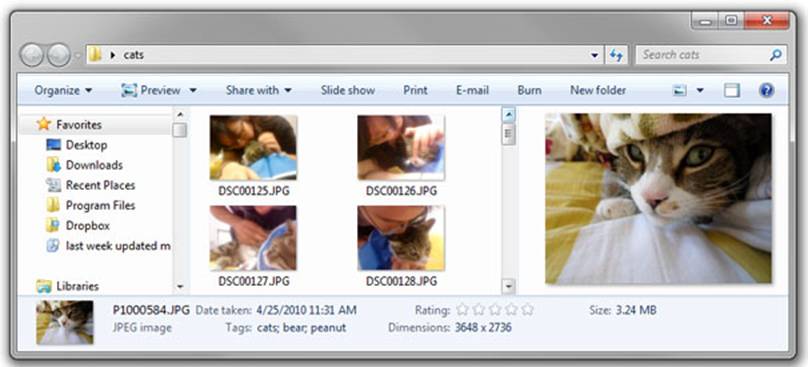
Tag your (cat) photos in Windows 7.
Tag photos from Windows: If you have a lot of photos on your PC, you’ll probably want to organize them with a photo gallery app (such as Windows Live Photo Gallery or Picasa). But if you don’t want to deal with an extra application, you can use Windows 7’s built-in metadata support to maintain order among your photos by means of descriptive tags (“Kids” or “Vacation,” for example). Just select the pictures in Windows Explorer, click Show More Details… at the bottom of the open window, click Tags, and type the tags you want to use (separate multiple tags with semicolons). Once you’ve tagged your photos, you can search for them by placing “tag:” in front of your search string.
Windows Notepad, Calculator, and Paint Tips
Notepad, Calculator, and Paint aren’t the flashiest apps around, but they do have a few embedded secrets. Use these tips to get a little more use out of the accessories that come with every Windows installation; and don’t forget to check out a few potential upgrades.
These tricks can come in handy when you need access to features typically found in higher-end apps that aren’t on everyone’s PC. Photoshop and Excel are great, but if you’re on a friend’s PC, Paint and Calculator just might save your bacon.
Track time with Notepad: Type .LOG (in all-capital letters) on the first line of a Notepad document, and Notepad will automatically stamp the current date and time in the doc every time you open it–handy for logging events or notes.
Use the new Calculator: Microsoft gave the humble calculator a makeover in Windows 7. Not only does the updated app have four different settings (Standard, Scientific, Programmer, and Statistics), but you can use new worksheets to calculate gas mileage, mortgage payments, and leasing prices, or to convert units of measure.
Switch to watercolors: Paint in Windows 7 includes a few new brushes that can add artistic effects to your scribbles. The Crayon brush leaves a bumpy, uneven texture; the Watercolor paintbrush introduces lighter streaks; and the Oil paintbrush has a notably thicker texture. Also, the Watercolor and Oil brushes will run out of paint if you hold down the mouse button for a particularly long stroke; click again to reload them.
Edit pixel-by-pixel in Paint: Need a little more precision in your Paint editing? Turn on the grid by pressing Ctrl-G. You’ll need to zoom in to about 600% before the grid will show individual pixels.
Upgrade Your PC’s Accessories
Windows’ built-in accessories are nice, but eventually you may want something more. If so, check out these apps, which pack more useful features while managing to stay svelte.
Notepad++ is Notepad for advanced text wranglers. Most of the features in this application are aimed at people who work with raw code–Notepad++ supports HTML, XML, JavaScript, .ini files, and various flavors of C, among other languages and formats–but the tabbed document displays, macros, and in-document bookmarking features are useful for anyone who regularly works with plain text.
ZuluPad, on the other hand, focuses on the “note” side of the Notepad feature set. With ZuluPad (the Basic version is free; the Pro version costs $15), you can pull in images, automatically link to your other notes while you type, and even sync your ZuluPad documents online.
Paint.net is a lightweight paint program that has been around forever–and with good reason. It’s much more capable than Microsoft Paint (which falls short of most people’s image-editing needs), and yet at the same time it’s smaller and easier to use than professional-caliber applications such as Adobe Photoshop Elements and GIMP.




