We live in a mobile world; if you have a laptop (and who doesn’t?), that means constantly connecting to the Internet via Wi-Fi. You most likely use Wi-Fi not just when you’re on the road at cafés, airports or hotels, but to connect to your home network too. You might even connect to a wireless network at the office.
Here’s the problem: Windows doesn’t do a particularly good job of providing Wi-Fi tools. Yes, it will let you search for and connect to nearby networks, but that’s about the extent of it. What if you want to get detailed information about every Wi-Fi network within range, troubleshoot your network, turn your laptop into a portable Wi-Fi hot spot or keep yourself safe at public hot spots? Windows is no help.
Related stories
How to create a great home-office network
No WiFi? No worries – transform your iPhone into a wireless modem
Windows 7 feature turns your laptop into a wireless access point
That’s why we’ve rounded up these six downloads. They’ll do all these things and more. Five out of the six are free; the other is inexpensive and lets you try it out first.
MetaGeek’s InSSIDer is a great tool for finding Wi-Fi networks within range of your computer and gathering a great deal of information about each. It’s also useful for troubleshooting problems with your own Wi-Fi network.
For every Wi-Fi network InSSIDer finds, it shows you the MAC address of the router, the router manufacturer (if it can detect it — it usually does), the channel it’s using, the service set identifier (SSID) or public name of the network, what kind of security is in place, the speed of the network and more.
In addition, it displays the current signal strength of the network, as well as its signal strength over time.
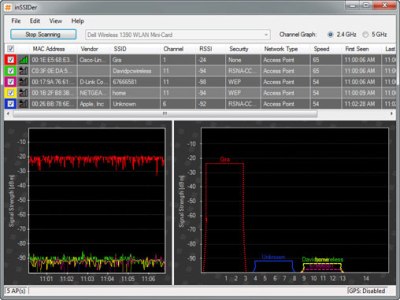
InSSIDer finds a great deal of information about nearby wireless networks and reports on what it finds
How would you use the software to troubleshoot your wireless network? If you see that your network uses the same channel as nearby networks with strong signals, you’ll know that you should change the channel your network transmits over and thereby cut down on potential conflicts. (Most routers have a settings screen that lets you do this.)
You can also use the software to detect “dead zones” that don’t get a strong Wi-Fi connection. Walk around your home or office with InSSIDer installed on your laptop to see where signal strength drops. You can either avoid using a computer in those spots or else try repositioning the wireless router to see if it helps with coverage.
Whether you need to troubleshoot a network or find Wi-Fi hot spots to which you want to connect — or you’re just plain curious — this is one app you’ll want to download and try.
Price: Free
Compatible with: Windows XP, Vista and 7 (32- and 64-bit)
This is another excellent program that sniffs out Wi-Fi networks and shares pertinent information about them, such as how close or far away they are. Xirrus Wi-Fi Inspector shows any nearby hot spots on a radar-like display. A separate pane offers detailed information about every hot spot it finds, including signal strength, the kind of network (802.11n, for example), the router vendor, the channel on which the network transmits and whether it’s an access point or an ad hoc network.
In a pane next to the radar, Wi-Fi Inspector shows you even more detailed information about the network to which you’re currently connected, including your internal IP address, external IP address, DNS and gateway information, and so on.

Xirrus Wi-Fi Inspector uses a radar-like interface to show you information about nearby hot spots
Why use Xirrus Wi-Fi Inspector rather than MetaGeek’s InSSIDer? Wi-Fi Inspector’s simpler, cleaner layout makes it easier to see information about all of the hot spots at a glance. It also shows the relative physical distance between you and each hot spot on its display. And there’s no denying the overall coolness factor of a radar-like display.
However, if you want more detailed information, including the relative signal strengths of all nearby wireless networks, InSSIDer is a better bet.
Price: Free
Compatible with: Windows XP SP2+, Vista and 7
Download Xirrus Wi-Fi Inspector
This very nifty piece of free software lets you turn a Windows 7 PC (it only works with Windows 7) into a Wi-Fi hot spot that can be used by nearby devices — your smartphone, for example, or devices that your co-workers are using in the same location.
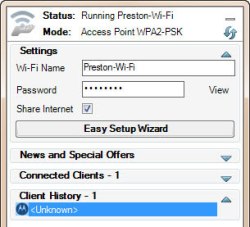
Connectify turns your laptop into a mobile Wi-Fi hot spot
The PC on which you install it will, of course, need to be connected to the Internet itself and have Wi-Fi capability so it can provide access to other devices. The computer doesn’t necessarily need a wired connection to the Internet (although it won’t hurt to have one); its Wi-Fi card can perform double-duty as Wi-Fi signal receiver and transmitter.
Setting up a hot spot is simple: Once you have a connection, run Connectify on your PC and give your hot spot a name and password. Your computer’s Wi-Fi card will begin broadcasting a Wi-Fi signal that other devices can connect to, in the same way they can connect to any other hot spot. (Your PC card will broadcast in whatever Wi-Fi protocol it was built for. It also should support devices that use earlier protocols — for example, an 802.11n signal should allow 802.11b/g/n devices to connect.)
Since your hot spot is password-protected, only people who know the password can use it; the signal is secured with WPA2-PSK encryption.
You can even use Connectify to set up a local network without an external Internet connection. Run it as a hot spot, and nearby devices can connect to each other in a network, even though there’s no Internet access. You can use this for sharing files in a workgroup or setting up a network for multiplayer games.
Note that I had problems connecting my Mac to a Windows 7 machine running a Connectify-created hot spot, but I was able to make the connection with other PCs and devices.
Price: Free
Compatible with: Windows 7
Tools like InSSIDer and Xirrus Wi-Fi Inspector are great for finding hot spots that are currently in range of your laptop. But if you want to find hot spots in other locations — a part of town that you’ll be in later in the day, for example, or a city you’ll be visiting next week — you’ll want to give WeFi a try.
Like other Wi-Fi sniffing tools, WeFi uses your Wi-Fi card to find your current location and show you nearby hot spots. You can click on a link to see a particular hot spot on a map, along with its address. (Note, however, that in practice I found it was not always accurate.)
But you can also type in a different location to see hot spots near that location. Click the Wi-Fi Maps tab and enter an address; a map of that location will appear on Google Maps and you’ll be provided with various details about nearby hot spots, such as type (municipal, hotel, café and so on), distance from the location and whether there’s an access fee.
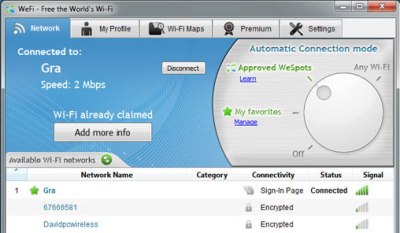
WeFi helps you find hot spots both near your computer and in other locations
WeFi also helps you manage how to connect to hot spots. It can, for example, automatically connect you only to your favorite hot spots or only to hot spots that have been discovered by other WeFi members.
The basic version of WeFi is free, but there’s also a version called WeFi Premium that you have to pay for. WeFi Premium finds and connects you to paid hot spots. The amount you pay for WeFi Premium varies depending on whether you want to pay an hourly rate, prepay for a certain number of minutes and so on. You’d be better off skipping WeFi Premium; it’s much easier to find paid hot spots on your own.
Price: Free
Compatible with: Windows XP, Vista and 7
When you connect to the Internet via a public hot spot, you put yourself at risk because someone might try to sniff your packets or otherwise snoop on what you’re doing online. Hotspot Shield, a free, lightweight piece of software from AnchorFree, promises to keep you safe by creating a secure VPN connection and encrypting all of your communications.
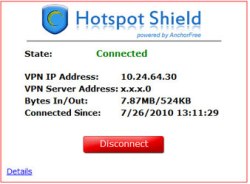
Hotspot Shield lets you use a VPN to protect yourself while using a public hot spot
As you connect to a hot spot, simply run Hotspot Shield, and it will begin protecting you using the HTTP Secure (HTTPS) protocol. It launches a tab to show you that you’re connected; to disconnect, click the Disconnect button on the tab. To connect again, click the Connect button. You can also connect and disconnect by right-clicking the program’s icon in the System Tray.
You’ll need to take some care when you first install Hotspot Shield. If you don’t want its toolbar installed in your browser, uncheck the box next to “Include the Hotspot Shield Community Toolbar.” Also, make sure to uncheck the boxes for setting Hotspot Shield Private Search as your default search, setting your home page to the Hotspot Shield Private Search page, fixing “Page Not Found” errors, and enabling you to get instant alerts from the software — those options won’t do you much good and will likely annoy you.
A few caveats: When you run the software, it will open a browser tab to the product’s home page, which has ads on it. You can close that tab if you want; the program works fine without it open. Also, according to a page on the Hotspot Shield Web site, you might see targeted ads appear above Web pages you visit. That hasn’t happened to me, although I’ve seen complaints elsewhere around the Web about intrusive ads. Finally, some people who have downloaded the program have complained that it is unstable, or they were unable to uninstall it. In my tests I didn’t run across those problems, but be forewarned that others have reported them.
While AnchorFree offers Hotspot Shield for free, other companies sell similar VPN software products to protect you at public hot spots. ConnectInPrivate, for example, offers software and a service that costs $14.99 per month.
Price: Free
Compatible with: Windows 2000, XP, Vista and 7 (also Mac OS X 10.4, 10.5 and 10.6)
If you use your laptop to connect to more than one wireless or wired network, you might be spending more time than you’d like switching network settings.
For example, if you’re a typical notebook user, at work you might have a static IP address, a default network printer, a set of scripts that need to be run, proxy servers for security and a set of mapped network drives. At home, you might have a DHCP-assigned network address on a wireless network as well as a home printer, and you might use Windows Firewall but no proxy servers. And then there’s that coffee shop hot spot that you visit regularly with its own set of requirements, such as a DHCP-assigned network address.
Each time you switch networks, chances are that you have to tweak settings such as your default printer, mapped network drives, proxy servers and so on.
Plug and Browse from Interactive Studios puts an end to all that manual configuration. It allows you to create profiles for all the networks you use, and then when you switch from one network to another, you simply choose the new network’s profile. All your settings will be intact.
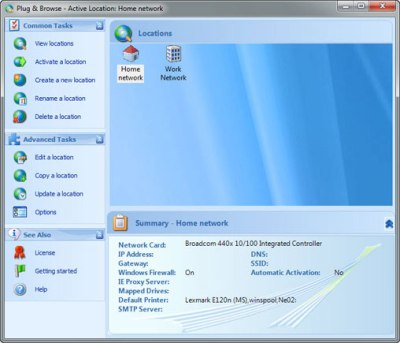
Plug and Browse makes it easy to switch among multiple networks, including Wi-Fi-based ones, without having to go through constant configurations
A very nice touch is that you can tell Plug and Browse to automatically create a profile for you and it will grab all of your current settings for the network to which you’re connected. You can still edit the settings after that if you need to.
Price: $39.99 (with 30-day free trial)
Compatible with: Windows XP, Vista and 7
Preston Gralla is a contributing editor for Computerworld.com and the author of more than 35 books, including How the Internet Works (Que, 2006).
Source: Computerworld




