Apple’s iPad is comfortable, like your favorite shoes or an old T-shirt. You can use it at a desk or table, or curl up with it on the couch.
It’s a flexible device that fits into your life. It doesn’t really let you do anything you weren’t doing before, but you can do those things more easily and with less effort.
In my time using the iPad, I’ve found some tips and tricks for making the device even more versatile and easy to use, including accessories to buy, avoid, and re-use; tricks for writing on the iPad; and at least one really bad gotcha to avoid. Read on to find out, and don’t forget to share your own tips in the comments.
If you haven’t bought one yet, hold out for the 3G model. Impatient early adopters (like me) had to have the first available iPad when it went on sale April 3. That model only supports Wi-Fi connectivity. If you’ve held out this long, hold out a little longer for the 3G model, which Apple says is due out at the end of the month.
The iPad Wi-Fi + 3G is priced starting at $629, which is $130 more than the less expensive Wi-Fi-only model. That’s not really a big premium, considering you’ve already committed to spend a minimum of $499 on the Wi-Fi-only model.
Here’s the beauty part: You don’t have to sign up for a data plan to use the 3G service. It’s not like a smartphone data plan, where you have to sign a contract to pay a monthly fee for one or more years. AT&T’s 3G plans for the iPad are pay-as-you-go, starting at $14.99 per month. In Canada, Rogers Wirless has said it will offer “special” pricing on data plans for the iPad but hasn’t revealed any details yet.
You may think you’ll never need the 3G service, but how sure are you? Planning to do any traveling? How extensive is the Wi-Fi coverage where you’re going? Think of the 3G iPad as having connectivity insurance.
“Not Charging?” No problem. The iPad has some problems charging from the low-powered USB ports found on older desktops and some USB hubs. You might see a “Not Charging” message on the iPad when it’s connected.
![]()
The “Not Charging” message may not be as dire as you think.
In many cases, the iPad does actually charge from these connectors, but only when the display is off — which means you can’t see the icon that tells you the iPad is charging. “It’s the modern-day ‘Does the refrigerator light stay on when I close the door?’ mystery,” quipped Macworld’s Dan Frakes.
If you’re getting the “Not Charging” message, try leaving your iPad plugged in anyway, and see if the charge is greater when you return.
Keep the iPad out of direct light. No, it’s not going to turn into a nasty gremlin; it’s just that the screen is pretty reflective and the glare makes it hard to see.
Tilt it any which way. There’s no right-side-up for the iPad. You can hold it in any direction and it works. However, the iPad is often more useful in landscape (wide) rather than portrait (tall) mode. The onscreen keyboard, for instance, is larger and thus easier to type on in landscape mode, and text is often larger and more readable.
Many apps change mode from portrait to landscape; for example, in landscape mode, the Mail app shows your mailbox along with a particular message you’re focused on, while in portrait mode you just see the message. Similarly, in iBooks, you get a single page in portrait mode, and two pages side by side in landscape.
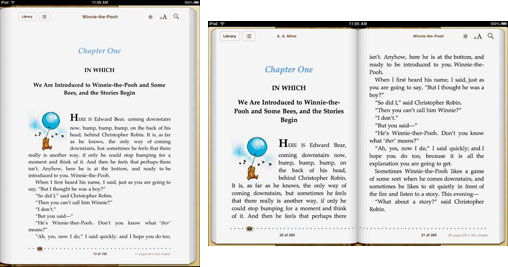
The iBooks app in portrait and landscape modes.
Don’t worry about battery life. We’re used to using mobile devices that are constantly in danger of running down. Notebook users at airport gates fight each other for access to electrical sockets, like barbarians in The Road Warrior fighting over gasoline. Cell phone power users carry multiple battery packs. And the iPhone has notoriously poor battery life.
What’s worse is that hardware manufacturers habitually lie about battery life. If a notebook vendor says the battery lasts six hours, you can figure it probably lasts three.
But, refreshingly, that’s not the case with the iPad. Apple advertises 10 hours battery life, but reviewers report it can get 11-12. That’s even if you’re watching movies the whole time, which is usually a notorious power drain. Using the Wireless Keyboard seems to drain the iPad more quickly, but not a lot more quickly.
In practical terms, this means that whether you’re at home or on the road, you can just charge your iPad overnight and it’ll be good for a full day’s work or play the next morning.
Be very careful exporting documents from the iWork apps. The procedure for syncing documents between Apple’s iWork suite on a Mac and on the iPad is a pig. It’s a blemish on Apple, which normally delivers a great user experience. The docs don’t really sync at all; you have to manually import and export them from the iPad, which potentially creates versioning problems if you want to switch between working on a document on the Mac and on the iPad.
![]()
Click the button on the left to export an iWork document.
To export a document from the iPad, first open Pages on the iPad, go to the “My Documents” area and select the document you want to transfer to your Mac. You’ll see three icons at the bottom of the screen. Tap the one on the left that looks like a piece of paper with an arrow shooting out of it. Select “Export,” and choose the format you want to export the document in. Wait for the export to finish.
Now connect your iPad with the sync cable. In iTunes on the Mac, click on the iPad in the left column, under “Devices.” Click the “Apps” tab. Scroll down to “File Sharing.” Click on “Pages.” Click the document you want to import, and click the “Save to…” button. Select the folder you want to save the document to.
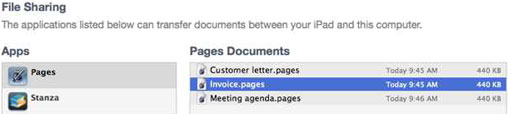
Importing a Pages document on the Mac.
This is easier than it reads, but it’s still a pain in the neck.
The dangerous part is what happens if you import a document from your Mac to your iPad, work on it on the iPad, keep the name the same, and fail to export it back to the Mac. You’ll see the document listed in iTunes, but it’s not the new version that you made the changes on — it’s the old version that was on your Mac.
This happened to me. What’s worse, after I thought I’d correctly copied the document from my iPad to my Mac, I deleted the document on my iPad, and I lost several hours of work. Let me be a bad example — don’t make the same mistake.
Apple really needs to replace this horrible user interface with simple wireless document syncing between the iPad and your Mac.
Get the Apple Wireless Keyboard. The iPad’s onscreen keyboard is adequate for short bits of typing, but if you really want to enter a lot of text, go with the Wireless Keyboard.

Apple’s Wireless Keyboard connects to your iPad via Bluetooth.
It’s a standard Bluetooth keyboard, the same one you’d use with a Mac. And that’s its great strength. I’ve used portable keyboards for handheld devices in the past. Sometimes they’re small, wobbly or otherwise awkward, and it’s always a bit of an adjustment to use a strange keyboard I’m not used to. But the Wireless Keyboard is the standard Apple keyboard, so there was no need for me to get used to it; I just sat down and typed.
Many of the standard Mac keyboard shortcuts work on the Wireless Keyboard: Cmd-C for cut, Cmd-V for paste, and so forth. Other keyboard shortcuts don’t work — for example, Cmd-L, which takes your cursor to the address bar in Safari and other desktop Web browsers, doesn’t work on the iPad.
If you want to use the onscreen keyboard when your Wireless Keyboard is paired, just tap the eject button on the top-right corner of the Wireless Keyboard. The onscreen keyboard pops up. Tap the same button again and the onscreen keyboard disappears.
The iPad’s auto-suggest feature, where it anticipates what you’re typing and suggests words and punctuation, works great as an auto-correct function for typos when you’re using a keyboard. I wrote much of this article on the iPad using the Wireless Keyboard.
Already have a Bluetooth keyboard? Try it with your iPad. You’re not tied to just using the Apple Wireless Keyboard. Any standard Bluetooth keyboard will work with the iPad, according to Macworld’s Frakes, so if you’ve got one you’re already comfortable with, might as well keep using it.
Novelist Steven Gould, for instance, told me he’s been using his Stowaway fold-up Bluetooth keyboard successfully with the iPad. (Sadly, vendor iGo says it has discontinued the clever Stowaway. But the devices seem to still be available for sale.)
Skip the Keyboard Dock. It’s the standard Apple keyboard, attached to a hardware dock for your iPad. The benefits of the Keyboard Dock are that it doesn’t rely on a wireless connection, it doesn’t need batteries, and you can attach it to your computer to sync and power the iPad while you work.
On the downside: It’s heavy, it’s bulky, and you can’t adjust the position of the iPad when you’re using it. Apple’s Wireless Keyboard is much more comfortable and portable.
Get the iPad Case. I’m not a big fan of iPhone cases — I’ve tried a couple and always come back to just putting the naked iPhone in my pocket. But I feel differently about Apple’s $39 iPad case.
It’s got rigid sides, and it folds to make a stand for the iPad that will either tilt it a little bit for easier viewing when holding the iPad on a horizontal surface, or prop it nearly vertically for use with an external keyboard. It’s got an attractive black microfiber finish, with a rough surface that makes it a bit easier to keep a grip on the iPad.
True, you don’t really need a case for the iPad — it’s a rugged, attractive machine that’s designed to be used as is. But get the case anyway; it’s extremely useful.
Skip the iPad Dock. It’s like a giant iPhone dock, but for your iPad. It’s pretty useless, even more so because it doesn’t work with Apple’s iPad case. You’re already spending a lot of money on the iPad; save yourself $29 and skip the dock.
Go MacGyver on your accessories. You already have iPad accessories lying around the house. My wife came up with the idea of putting a rubbery shelf liner under the iPad to keep it from skidding around on a lap desk; you can also use a mouse pad. Use a bookstand — or even a 69-cent business card holder — to prop the iPad up vertically. Use a leather folio as an iPad case. Rainy Day Magazine has more tips for turning household items into iPad accessories.
My final entry isn’t a tip, just a kvetch:
The screen gets really schmutzy. I haven’t found a good fix for that. The iPad’s screen does have the same oil-resistant coating found on the latest iPhones, but I still find that one minute after I’ve wiped it clean with the tail of a T-shirt, the screen looks like a camel blew its nose on it. Anybody have any tips to help?
Mitch Wagner is a freelance technology journalist and Internet marketing consultant. He blogs at the Computerworld Tool Talk Blog. Follow him on Twitter: @MitchWagner.
Source: Computerworld.com




