You floss daily, rotate your tires regularly, file your taxes on time, and exercise at least twice a week. In other words, you have lots of good habits.
But when it comes to technology, well, we need to talk. You know all the icons cluttering your desktop, and the passwords you keep in Notepad, and the half-baked backup you make once a month? Those are the results of bad habits–and they’re not the only ones.
Fortunately, it’s easier than you might think to correct bad tech behavior, to handle your computer with the same care and wisdom that you use in safeguarding for your gums.
Bad Habit #1: Creating Too Much Desktop Clutter
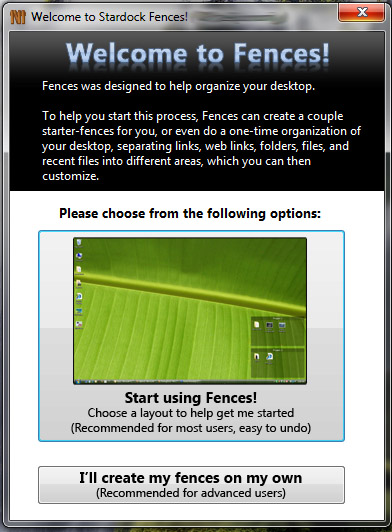
Stardock’s Fences helps you organize your desktop and (paradoxically) leaves you with more open range than you had before.
Your Windows desktop looks like the inside of your junk drawer, with icons stretched from one end of the screen to the other. How can you find anything in that mess?
If you need a good way to organize everything, try Stardock’s Fences. This free utility corrals icons into semitransparent desktop pens, thereby reducing clutter and improving organization. Best of all, the first time you run it, Fences offers to sort and “fence” your icons automatically. It’s like having a maid swoop in and clean your desktop!
For the ultimate in desktop decluttering, double-click in any open area, and watch as Fences hides all of your icons–or leaves only a select few visible. Another double-click brings everything back. Now you can enjoy your pretty Windows wallpaper without having to sweep your icons into the Recycle Bin.
Bad Habit #2: Using the Power Button to Shut Down
When you’re done using your laptop, your impulse is to press the power button to shut it down, right? Not so fast: On many systems, the power button’s default function is to put the machine into Sleep mode. That’s not necessarily a bad thing: A “sleeping” PC resumes operation in a matter of seconds, which is quite handy; but it still constitutes a bad habit, for two reasons.
First, because Sleep mode is not the same as Off, your laptop will continue to consume battery power. So unless it’s connected to an AC outlet, you may return to a drained, dead PC–one that took any unsaved work with it when it gave up the ghost. Second, if you rely exclusively on Sleep mode, your PC rarely gets a chance to reboot–and rebooting is essential to keeping Windows running smoothly.
To banish this habit, simply change the function of your power button so that it actually shuts down the system.
(The only time you should press and hold the power button to turn off your PC is when the system is locked up and you have no other way of resetting it.)
Bad Habit #3: Storing Passwords in a Text File
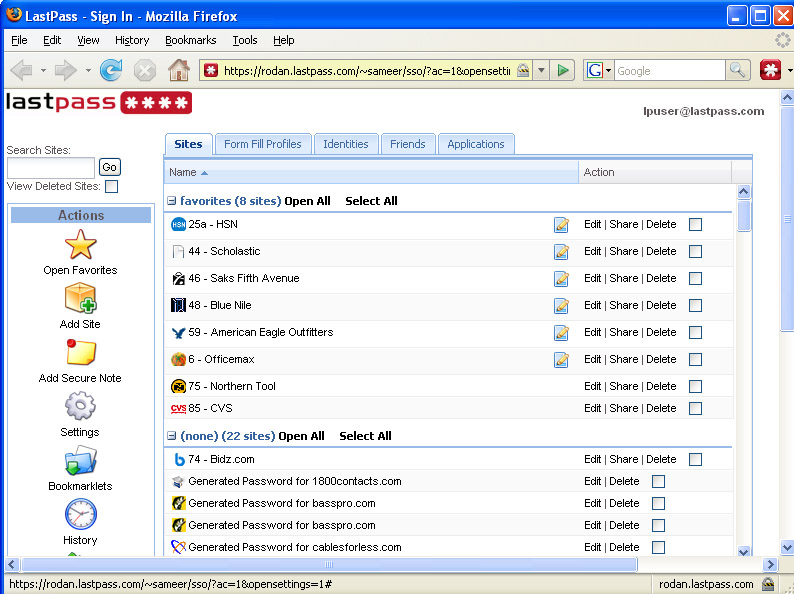
LastPass keeps your passwords safe and organized in a secure undisclosed location.
Oh, the irony: You come up with a hackproof password to use on your banking site, and then you store a copy of that password in an unprotected spreadsheet, Outlook note, or smartphone memo. Goodbye, protection.
You need a password manager–a heavily fortified database for important data such as passwords, PINs, and Social Security numbers. We’re partial to LastPass, which generates secure passwords, applies them when you visit various Web sites, organizes any and all private data you care to store, and also syncs across multiple platforms and devices so you have access to your passwords anytime, anywhere.
Amazingly, LastPass is free, though you’ll have to upgrade to the Pro version (at a mere $1 per month) if you want the companion Android, BlackBerry, iPhone, Palm, and/or Windows Mobile apps.
Bad Habit #4: Using the Mouse to Launch Programs
Old habits–like reaching for the mouse every time you want to run a program–die hard. Here’s a little-known but much faster alternative: In Windows 7 (and Vista, if you enable the Quick Launch toolbar), you can launch any program to the right of the Start button by using the Windows key and a number.
For example, the icon in the taskbar that’s closest to the Start button (usually Internet Explorer) is linked to ‘1’. By pressing Windows-1, you can launch that program directly from your keyboard. Pressing Windows-2 is like clicking the second icon, and so on.
This method works for the first nine icons pinned to the Windows 7 taskbar (or to the Vista Quick Launch toolbar). Still running XP? Try Launchy, a terrific keyboard-powered launcher that lets you open programs, files, and even Web favorites with a few keystrokes.
Bad Habit #5: Carrying an Unencrypted Flash Drive
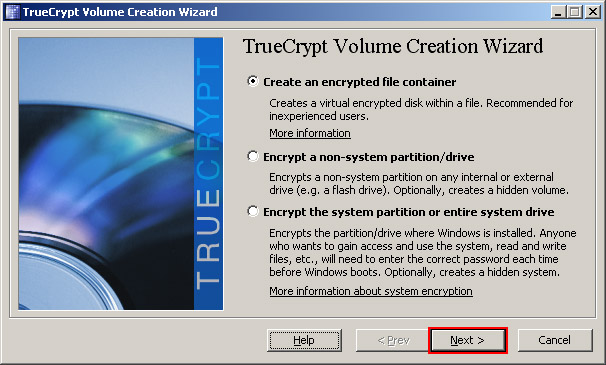
TrueCrypt keeps your data secure when you’ve loaded it onto a flash drive.
Flash drives are great for transporting data, but they’re easy to lose, which could mean big trouble for your private data.You can correct this vulnerability (and overcome the bad habit of leaving yourself in jeopardy) by installing TrueCrypt, an open-source encryption utility that password-protects the data on your flash drive.
TrueCrypt works on-the-fly, meaning that it encrypts and decrypts data as you access it. (The software also works with individual files and entire hard drives, in case your bad habit extends to your laptop.) If you don’t supply the correct password or encryption key, your data remains locked tight, thanks to a variety of very secure encryption algorithms. TrueCrypt is pretty easy to use and is totally transparent once it’s up and running; get started with this handy beginner’s tutorial.
Bad Habit #6: Blindly Clicking ‘Next’ When Installing Software
Ever wonder by what means mysterious new icons appear on your desktop? Why unknown toolbars appear in your Web browser? How spyware manages to sneak onto your PC? One possibility: You gave them permission.
If you’ve installed more than a handful of programs in your computing life, you’ve probably gotten in the habit of automatically clicking every ‘Next’ button an installer throws your way. Big mistake.
During the setup process, some programs ask if you also want to install, say, trial versions of the company’s other programs, or maybe a new search tool for your browser. If you blindly click your way through the setup screens, approving things left and right, you’ll miss your chance to opt out of these offers–and you’ll end up with stuff you probably don’t want.
So slow down, speedy. Take a few extra seconds to read the fine print, and avoid unwelcome surprises.
Bad Habit #7: Relying on a Single Backup Method
We’re not going to harangue you yet again about the importance of making backups. But making smart backups bears some haranguing. Most users who take the trouble to back up rely on a single method, and usually a sloppy one at that–namely, dragging the contents of their My Documents folder to a blank DVD, or running a backup program without knowing how to use it to restore files in the event of disaster.
Related Story: Four online services to reliably backup your hard drive data
You need is a diversified backup system that covers all of your bases, not just one or two. First, use an external hard drive to clone your primary drive, and pair it with software (like Casper 6.0) that will perform the operation regularly. Next, sign up for an online backup service (like Carbonite or Mozy) that automatically archives important data (documents, photos, financial records, and the like) in the background while you work.
Now it’s time to get more granular. Install Xmarks to synchronize your browser’s favorites (and passwords, if you like) to the Web and/or to another PC. Use Google’s free Google Calendar Sync utility to make an online backup of your Outlook calendar; or spend $15 on gSyncit 2.0 to sync Outlook’s contacts, calendars, and tasks to your Google account.
Speaking of Google, a mere $5 per year buys you 20GB of online Picasa Web storage, enough to hold (and preserve) any modest family-photo collection. Bottom line: The more automated methods you use to back up your PC, the better off you’ll be.
Source: PCworld.com




