In this tutorial, you’ll learn how to transform a fairly typical road-trip image – with a big blue sky and wide-open spaces – into an apocalyptic battle scene, complete with tanks, guns, parachutists and a hail of incoming missiles.

Of course, changing the colour of the sky and pasting in tanks and other elements is the easy bit: things get trickier when it comes to creating the smoke and explosions.
Related stories:
How to create stunning retro art with Photoshop and Illustrator
How to create amazing surreal images in Photoshop
Artist Fabio Sasso shows you how to create custom brushes that recreate smoke and fireballs convincingly. You can use a background image of your own, or if you want to use the same image as Fabio did, you can buy it from http://www.istockphoto.com/file_closeup.php?id= 000004942141. You’ll also need images of tanks, guns and parachutists.
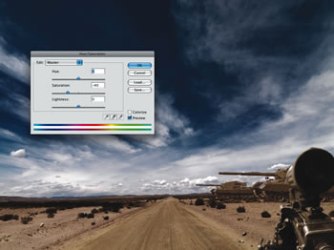
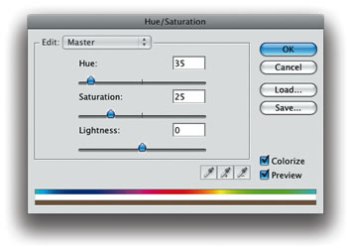
01. In Photoshop, open your landscape image. Search for images of guns and tanks similar to those I’ve used here, and place them onto new layers. Duplicate the tank layer and make the new one smaller, as though they’re in formation. Next, change the saturation of the road image: go to Image > Adjustments > Hue/Saturation, use -40 for the Saturation. Now go to the gun layer and again select Image > Adjustments > Hue/ Saturation. This time use: Hue 35, Saturation 25, Lightness: 0, and select Colorize.
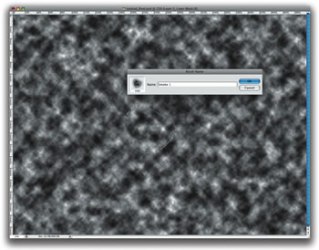
02. For the smoke we will create two brushes. Start by creating a new layer, with a white background and a black foreground. Then go to Filter > Render > Clouds. Then with the Lasso Tool (L), use a Feather of 40 pixels and create a marquee selection then select Edit > Define Brush Preset. Name it ‘Smoke 1’.
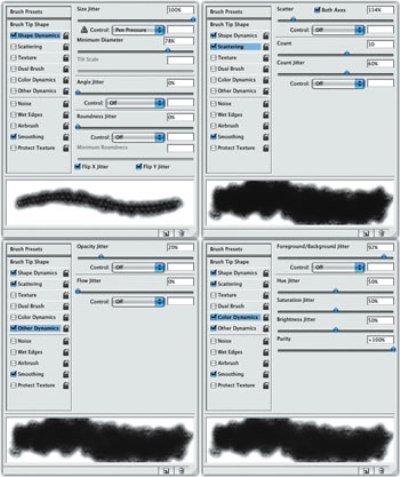
03. Select the Brush Tool (B) and go to the Brush Engine (Window > Brushes). Select the ‘Smoke 1’ brush, and activate the following settings: for Brush Tip Shape, select 25 per cent Spacing. For Shape Dynamics use 100 per cent for the Size Jitter, 75 per cent for the Minimum Diameter, and select Flip X Jitter and Flip Y Jitter. For Scattering, use 135 per cent for the Scatter and select Both Axis, use 10 for the Counter and 60 per cent for the Counter Jitter. Select Color Dynamics and use 92 per cent for the Foreground/Background Jitter, then 50 per cent for the Hue, Saturation, and Brightness Jitter. For Purity use 100 per cent. Finally, select Other Dynamics and use 20 per cent for the Opacity Jitter.
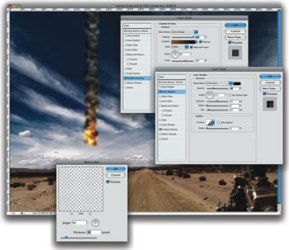
04. Create a smoke column with the new brush, using a 50 per cent grey for the foreground and black for the background colours. Then select Layer > Layer Styles > Inner Shadow. Use Color Burn for the Blend Mode, 30 per cent Opacity, 50 pixels distance, 0 Choke, Size 10 pixels. Next, select Gradient Overlay, use Color Dodge for the Blend Mode, 100 per cent Opacity and Style Radial. For the colours, use black and a brown (R: 188, G: 135, B: 8). Move the gradient to the bottom of the column to create the fireball effect. Finally, go to Filter > Blur > Motion Blur, use 90º Angle and 30 pixels distance.

05. Rotate the column to make it fall at a 30º angle. Then create more fireballs by repeating the previous step. Use different brush sizes and blurs.

06. Create the second brush, which we’ll use for bigger plumes of smoke. To do this, repeat the steps we use to create the first brush, however when you use the Lasso tool, use a Feather of 100 pixels instead of 40 pixels, and make a different marquee selection. Name it ‘Smoke 2’.

07. To create the dense smoke, select the ‘Smoke 2’ brush with 50 per cent grey and black colours. Start painting at a very small size, then start increasing the brush size as you move upwards. Reduce the size again to add more details to the smoke. To make it darker, add a Color Overlay with the Layer Styles. You can use black with Normal Blend mode. Create two black columns of smoke.
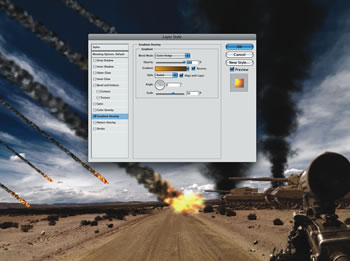
08. For explosions and fires, we will use two layers. For the first, use the ‘Smoke 1’ brush at 200 pixels for the size and create a small cloud in front of the fireball. Then select Layer > Layer Styles > Select Gradient Overlay. Use Color Dodge for the Blend Mode, 100 per cent Opacity, Style Radial and for the colours use yellow (R: 255, G: 192, B: 0) and brown (R: 127, G: 92, B: 23).

09. On the second layer, use the same brush but at a smaller size (roughly 50 pixels). For the Layer Styles, change the colours to White and a dark brown (R: 61, G: 37, B: 17). Repeat this several times to create the explosions.
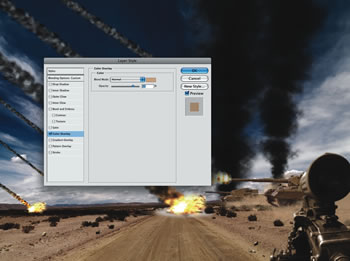
10. Add more smoke plumes and dust using the same process but changing the Layer Styles. For the smoke, select the Color Overlay, with the Blend Mode Normal set to normal. Create some sand around the tanks using a sand colour. With the Elliptical Marquee Tool (M) create an ellipse, and using the ‘Smoke 1’ brush, create the wave of air surrounding the explosion on the ground.
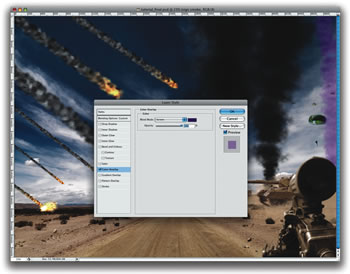
11. Search for an image of parachutists, and place it. Use Multiply for the Blend mode, and create a new layer. Then select the Smoke 2 brush and with the Brush Tool (B), create another column of smoke, repeating the steps we use to create the other dark columns of the air. This time, however, use purple for the colour, set the Blend Mode to Screen on the Color Overlay settings.

12. Create a layer on top of the others, select the ‘Smoke 2’ brush at a very big size, use a light grey for the colour and paint some smoke in. Change the layer’s Blend Mode to Linear Light. Then add a new layer and in front of the previous one and paint a few more plumes of smoke. This time set the Blend Mode to Screen. Adding some smoke in front of the machine gun will give an extra touch of realism to the scene.
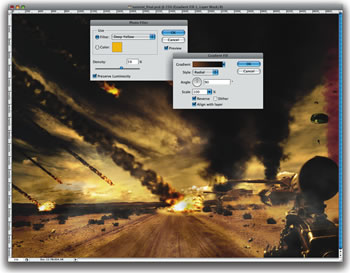
13. Now adjust the image. Go to Layer > New Adjustment Layer > Photo Filter, use Deep Yellow for the Filter with Luminosity at 60 per cent. Then select Layer > New Adjustment Layer > Gradient Fill again, select black and brown (R: 174, G: 110, B: 47) for the colours, and Radial for the style. The brown part of the gradient has to be in the middle of the big explosion. These two adjustment layers have to be beneath the smoke that is in front of the machine gun.

14.
To make the scene more realistic, add a motion blur on the first tank. Select the ‘Tanks’ layer and go to Filter > Blur > Motion Blur, use 0º for the angle and 30 pixels for the distance.
Source: DigitalArts</
a>




