To take advantage of the video recording capabilities of the iPhone 4 and the latest iPod touch, Apple introduced a new iOS app for editing video: iMovie 1.1 for iPhone 4 and iPod touch (4th generation). That’s really the full name, which is why from now on I’ll refer to it as just iMovie and assume you know I’m not talking about the Mac application.
iMovie is fairly easy to use, but it also carries expectations based on what iMovie for Mac (or really any video editor) can do. Being a mobile app, some capabilities aren’t available-or are they? Here are some tips for expanding the editing features of iMovie 1.1. The steps below assume a basic knowledge of how to use the app.
Split a Clip
Before the iMovie 1.1 update, it wasn’t possible to split one clip into two parts (a basic editing operation). The update added the feature, but it’s not obvious at all. Or rather, there’s no obvious control for splitting a clip, but once you know how to do it, the action becomes obvious.
Related Story: Four free tools make video editing a snap
In the timeline, select the clip you want to split and scroll it so that the playhead is at the split point. Next, swipe vertically with one finger from the top of the clip to the bottom along the playhead, like you’re slicing a strip of film with a blade (which is actually how film clips are split).
You end up with two clips separated by an empty transition icon-no transition effect appears when you play the movie unless you specify a transition style for that icon.
Split a clip by lining up the playhead…

…and then swiping down along the playhead to create two clips.
Display a title on just part of a clip
If you add a title to a clip, it appears over the entire clip; you can’t just add a title for the first 10 seconds of a movie, for example, if the opening clip is long. To make a title appear on just a portion of a clip, first split the clip (as described above) and then apply the title to the fragment. Double-tap the clip to view the Clip Settings dialog, tap the Title Style option, and choose either Opening, Middle, or Ending. You can then type the title’s text.
Swipe for easier editing
When you navigate through the clips in your movie, you swipe the timeline left or right. However, don’t feel like you need to get your finger just over the timeline area. Swiping across the preview area also scrolls the timeline.
Here’s another non-obvious tip: To fit more of a clip onto the screen, pinch inward with two fingers; items on the timeline compress horizontally. Pinch outward to expand the clips and view more thumbnails.
Fade in or fade out
A common editing technique is to start or end a movie with a fade: a completely black screen fades into the first clip, for instance, or the last clip fades into black or white. In the Mac version of iMovie, you accomplish this by adding a Cross Dissolve transition to the start or end of a project, but the iMovie app only sets transitions between clips. Here’s a workaround:
- Cover the lens with something solid to prevent light from leaking to the sensor and record a 5-second clip of black footage. (You can also record something completely white, like a sheet of paper held up to a light.) Don’t worry about the audio that’s recorded.
- Import the clip and place it where you want the fade to occur.
- Trim the clip to a short duration, depending on how much empty screen you want to appear before the transition begins.
- Double-tap the clip to bring up the Clip Settings dialog, and switch the Audio option to Off to mute the clip. Tap Done.
- Double-tap the transition that appears next to the clip, and in the Transition Settings dialog, make sure Cross Dissolve is selected and specify a duration (between 0.5 seconds and 2.0 seconds).
- Tap the Done button and play back the movie to view your fade.
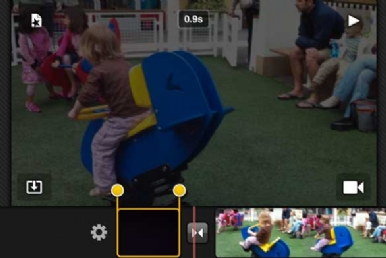
The first clip in the movie is just black footage, with a Cross Dissolve transition to provide the fade in effect.
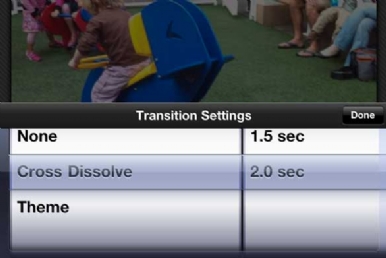
“Remove” the Ken Burns Effect
Every imported photo gets the Ken Burns treatment, where the virtual camera moves across a photo and slowly zooms in or out. However, you may not always want the effect; a button to turn off the effect would be helpful, but such a thing doesn’t (yet) exist.
But you can do it, by setting the Start and End stages to be the same position and zoom level.
- Double-tap an imported photo to bring up the Ken Burns controls.
- Tap the Start button to position the playhead at the beginning of the photo clip.
- With two fingers, pinch inward until the photo is smaller than iMovie’s preview area, then release. The image snaps to fit the frame.
- Drag up or down with one finger so the top or bottom border is visible, then release to snap the image again.
- Tap the End button and repeat steps 3 and 4.
- Tap Done and play the movie to make sure the photo doesn’t move.
Add a title to a photo
Any video can have a title attached, but the same isn’t true of photos-double-tapping a photo brings up the controls for the Ken Burns Effect, not the Clip Settings dialog. If you want to add a title to a photo, do the following:
- Create a new project.
- Import the photo you want, and set its duration and Ken Burns Effect settings as you’d like the photo to appear.
- Return to the Projects screen.
- Tap the Share button in the lower-left corner, and then tap the HD-720p button to export the movie as an HD clip to the Camera Roll.
- When the export has finished, return to the movie in which the photo is to appear.
- Tap the Media Library button, tap the Video button, and choose the movie you just exported. It appears in the timeline as a regular video clip.
- Double-tap the clip to bring up the Clip Settings dialog.
- Tap the Title Style option, choose a title style, and enter the title text.
- Tap Done to apply the title.
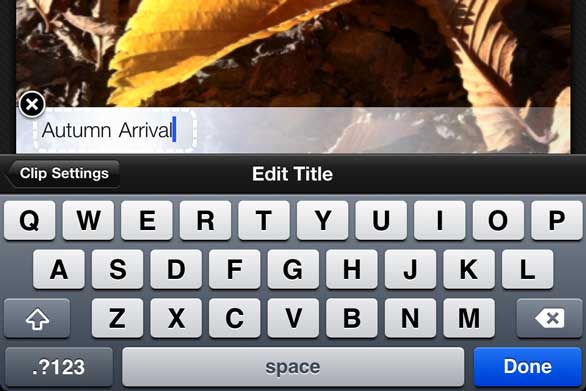
Imported photos can’t have titles applied to them, but you can convert them to video clips and add titles.
Apple’s iMovie app is a promising work-in-progress: some basic features like splitting clips were added in the 1.1 update, and I wouldn’t be surprised to see my workarounds above becoming obsolete in a future version. With millions of iPhone 4 and fourth-generation iPod touch models in the hands of budding video editors (not to mention the tantaliz




