I review plenty of software packages throughout the course of a year, and it’s rare that I come across one that I believe will truly make a difference in the way that I work or use my computer. This is one of those times.
Microsoft just launched the Release to Manufacturing (RTM) version of Office 2010 (to subscribers of Microsoft TechNet and MSDN only), and the suite will be available to businesses on May 12. It will go on sale to the general public sometime in June. (The final version of Microsoft Office Web Apps, the Web-based version of Office, isn’t yet available but is expected before summer.)
In this latest version, Microsoft Office has gotten some nifty improvements. The main attraction, as far as I’m concerned, is the Outlook makeover that makes it far easier to cut through e-mail overload and keep up with your ever-expanding group of contacts on social networking sites.
In addition to the Outlook updates, there are plenty of new features in Office 2010, including an improved Ribbon that now works across all Office applications, and some very useful new PowerPoint tools for giving Internet-based presentations and handling video.
And for the first time, the OneNote application is part of the core Office suite. But on the whole, Microsoft seems to have focused most of its efforts where people have the most frustration — handling e-mail.
In short — if, like me, you live in e-mail, you’ll want this suite. If, on the other hand, you mainly use Word and Excel, and you don’t use Outlook or use it rarely, this new version will rank on your nice-to-have rather than must-have list.Overall interface improvements
Microsoft made a number of improvements to the entire Office suite, notably to the Ribbon. I’ll first take a look at the Office-wide improvements and then examine the individual core Office applications.
The Ribbon steps out
In Office 2007, Microsoft made the most drastic change to Office in years with the introduction of the Ribbon, which replaced Office’s menus and submenus with a graphical system that groups buttons for common tasks together in tabs. But Microsoft hedged its bets to a certain extent, because Outlook — as well as OneNote, SharePoint and Publisher — didn’t get the full Ribbon treatment. In Office 2010, that changes. From now on, the Ribbon rules among all Office applications — and that’s a good thing.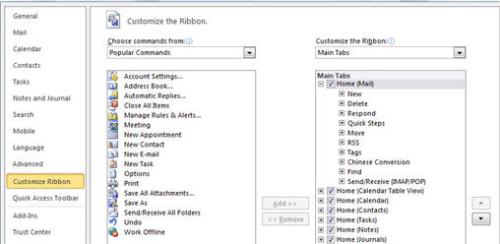
The Ribbon is now suite-wide.
It was always disconcerting in Office 2007 to switch among applications that had different menuing systems, or which (like Outlook) applied the Ribbon half-heartedly. Now it’s seamless to work among different applications. For example, there’s now a standard way of handling graphics for all applications via the Ribbon; no more trying to remember how each app handles things differently. I’m a big Ribbon fan and am certainly pleased with its standardization across the suite.
Dedicated interface tweakers like me will also appreciate the control over the Ribbon that Office 2010 gives you — you can now customize it to a remarkable degree by adding or taking away features from individual tabs, hiding tabs, moving tabs to different locations, and even renaming tabs. Finally, you can make the Ribbon your own.
Backstage takes center stage
Another new feature, Backstage View, appears when you click the File button on any Office application.
(The File button, by the way, replaces the Office orb button from Office 2007, which Microsoft says thoroughly confused people — many thought it was a piece of branding eye candy rather than a functional button.)
Backstage is an all-purpose way to perform common tasks such as saving, printing, sharing or gathering information about documents. It is a useful new feature that brings together important but disparate functions that previously were either hard to get to or were found in multiple locations.
What you see in Backstage varies depending on the application you’re in. For example, when using it in Word, you can open, save, close and print files; prepare a document for sharing; change document permissions; check versions of the document and much more. In Outlook, you can modify your e-mail settings, clean up and archive your mailboxes, create rules, save files, save attachments and print.
One of Backstage’s most powerful features is the “Save & Send” choice, which offers various options for sharing a file with others.
In Word, for example, you can send your current file as an e-mail, save it to a SharePoint server, save it to your SkyDrive online storage account or publish it as a blog post. In PowerPoint, you can also broadcast your presentation over the Web (more on that later) or package your presentation into a playable CD.
Backstage is also extensible so that enterprises can build add-ins for it. For example, a bank could develop a Backstage add-in that lets its customers grab information from their accounts and import the data into Excel. We’ll have to see, though, whether any third-party developers or enterprises develop for it.
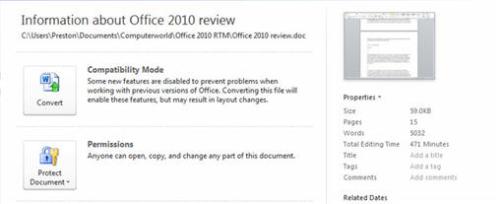
Backstage brings together important functions that were previously hard to find.
Individual applications
Even more important than changes that affect the overall suite are the additions Microsoft made to individual applications. Outlook in particular has received a significant makeover. In this section, I’ll look at what’s new in Outlook, Word, Excel and PowerPoint.
A far better Outlook
If you need only one reason to buy Office 2010, it’s to get the latest version of Outlook. This may well be the most important makeover Microsoft’s e-mail, calendaring and contacts software has ever gotten; the more I use it, the more I realize this is the Outlook I’ve been waiting for. Every new version of every piece of software I’ve ever reviewed promises that it will be a productivity-enhancer. Outlook 2010 is the rare one that actually delivers.
It does that by focusing on the everyday problems most of us face when working with e-mail, and it starts with a basic problem: e-mail overload.
The previous version of Outlook allowed you to see threads of a single conversation, but it was so awkward and kludgy that it served very little purpose. I rarely, if ever, used it. But the new Conversation View makes it easy to follow a continuing e-mail conversation with one or multiple people. It puts a small triangle next to every e-mail that has more than one message in a thread. Click the triangle to see a chronological list of every message in the conversation; click any message to jump to it.
Conversation View can show messages you’ve sent as well as received, and offers a quick and simple way to follow entire conversations. No longer will you have to hunt through multiple folders on multiple dates to follow a single conversation. I’ve been using Outlook 2010 for about a week, and this single feature has already saved me hours of work.
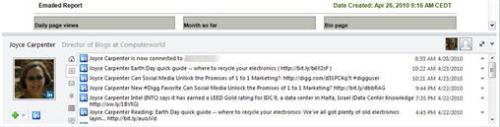
2010 Outlook Social Connector.
That being said, the view can be somewhat confusing to use. When you click the triangle, at first you won’t see all the messages in the conversation — you’ll see messages you’ve received, but not sent. You need to click again to see messages you’ve sent. And the view has a number of buttons and lines connecting the messages that are confusing to follow.
Conversation View also has some anomalies that need to be fixed. It groups all messages with the same subject line together, and therefore it sometimes puts unrelated messages in the same conversation. For example, if you’ve used the subject line “Long time, no speak” with several different people, it will group all of those messages from separate conversations into a single one, even though the conversations are unrelated. But despite these minor gotchas, this is a great tool for organizing e-mail.
Making Outlook even more powerful are two new features called “Clean Up” and “Ignore.”
Clean Up performs some nifty magic by sweeping through a conversation and deleting any messages within messages that are redundant (for example, when someone in a long e-mail conversation clicks “Reply” without realizing that they’ve just sent copies of the last 25 messages within that message). Having fewer messages per conversation, with every message relevant, is another big time-saver.
The Ignore feature is useful but also potentially dangerous. When you click the Ignore button, all future messages from that conversation will automatically be routed to the Deleted Items folder.
Outlook Social Connector
The new version of Outlook does more than help you manage e-mail better. It also partially solves what is becoming a serious problem in a world in which e-mail is only one of a number of common ways to communicate with others. To keep in touch today, you often need to check not just your e-mail, but social networking sites such as Facebook, LinkedIn and Twitter. There is no longer a single, central location to turn for all of your electronic communications.
Outlook is the first e-mail client to take a serious stab at turning e-mail into the center of the e-communications universe, via the Outlook Social Connector. (Google Buzz, which is associated with Gmail, isn’t really an attempt to integrate Gmail with social networking sites like Facebook and LinkedIn, but to compete with them). It doesn’t completely succeed, but it’s an excellent first attempt, and I expect a more fully featured version in the future.
The Outlook Social Connector appears as a horizontal pane, called the People Pane, at the bottom of each message. The People Pane does more than just connect you to social networking sites; it also does duty as a kind of command central for your communications with people in Outlook.
The pane shows you all of the most recent communications you have had with the sender or receiver of an e-mail, including e-mails, attachments, meetings, RSS feeds and updates on social networking sites. At this point, it works only with LinkedIn and MySpace; according to Microsoft, a version for Facebook is in the works. It’s likely that Twitter will eventually get a connector as well. In addition, when you’re writing an e-mail to someone in one of your social networks, you’ll see any updates to their status at the bottom of your message screen. 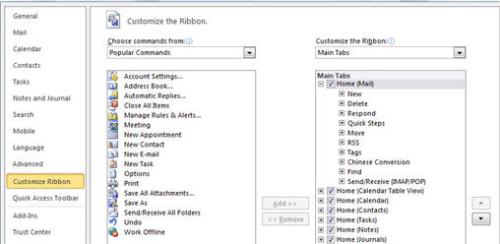
The Outlook Social Connector does duty as a kind of command central for your communications with people in Outlook.
To see only one type of communication with someone — for example, only meetings or social networking status updates — you click one of a series of icons on the left side of the pane. To see the details about any communication, such as an entire e-mail, you click the link for that individual piece of content, and it will open in a separate Outlook window.
Even if you don’t use the pane for social networking sites, it’s an excellent addition to Outlook, because it lets you see the entire history of your communications with a contact. No longer will you need to search for old e-mails you’ve exchanged; they’re all there in easy reach.
Xobni or Outlook Social Connector?
The Outlook Social Connector isn’t as powerful as the free Xobni add-in, but you can use both in concert, as I do.
Xobni shows updates from Facebook, LinkedIn and Twitter, while at this point the Outlook Social Connector works only with LinkedIn and MySpace. Xobni also offers other features, such as an analysis of your e-mail use.
Because the Outlook Social Connector is better integrated into Outlook than Xobni, I use it more frequently. But when I want more detail about a contact’s information on a social networking site, I use Xobni. It appears as a sidebar that you can minimize, so I normally leave it minimized until I want to use it.
That’s not to say that the Outlook Social Connector is perfect. To make it the true hub of your electronic communications, it would need to include a page that could show you, at a glance, all the updates on all your social networking sites.
In addition, the way it handles contacts causes some confusion. It creates a new Contact folder for all of the contacts in each of your social networks. This means that you may have a single contact with two or more entries, and each entry with different contact information — once in your normal Outlook contacts folder, and once in each of your social networks folders. It would be useful if there were some way to merge all the contact information into a single place.
In addition, Outlook doesn’t immediately update the social networking sites folder. When I added a new contact on LinkedIn, it took about a day to show up in Outlook.
Outlook 2010 beats Google Buzz when it comes to social networking, because Google Buzz wasn’t really an attempt to integrate Gmail with social networking sites like Facebook and LinkedIn. Instead, it was meant to compete with them. You can’t link to them from Google Buzz and vice versa, while Outlook 2010 tries to make e-mail a central point of communication with social networking sites.
There’s plenty more new in Outlook as well — notably Quick Steps, which can speed up e-mail handling by automating tasks. Let’s say, for example, that whenever you get an e-mail from your boss you always move it to a specific folder, flag it as important and assign it to the “Boss” category. You can create a Quick Step to do that automatically for you. Outlook comes with several prebuilt Quick Steps, but you can easily create your own.
There are other improvements throughout, such as refinements to searching that make it easier to use multiple search criteria. And Outlook’s Backstage View gives you quick access to your e-mail account settings, so you can easily handle tasks like setting up a new e-mail account.
Be aware that your existing Outlook add-ins may not work with this version of Outlook. Google’s Calendar Sync, which synchronizes your Google Calendar and Outlook calendar, won’t work in Office 2010. I’m hoping Google will release a new version that fixes the problem.
The word on Word
Word hasn’t changed drastically in Office 2010 — and this should come as no surprise, considering that it’s already overstuffed with features that most people don’t use. There’s simply not that much left to add that Word doesn’t already have.
That being said, there is one very useful addition: the Navigation Pane (formerly called the Document Map in Office 2007).
The Navigation Pane is composed of three parts. One displays the organization of a document by headings and lets you quickly jump to any section. Another shows thumbnails of each page. And the third, the search pane, is a powered-up search tool, showing your search results in context. You can also search through tables, charts and other material.
There are also useful new features for those who care about the appearance of their documents, including new text effects, picture-editing tools and graphics-handling tools.
Text effects let you add graphic effects — gradient fills, shadows, glows and so on — to text. What’s nifty is that, unlike WordArt from the previous Word versions, the text stays as actual text rather than being turned into a graphic image, so you can still spell-check it. Font fiends will also appreciate new typographic capabilities that allow for fancier fonts and sophisticated typographic elements, such as ligatures and small caps.
There are a variety of new picture-editing tools for quick-and-dirty graphics editing, including ones that handle color saturation, sharpening and more. The Screen Clipping option allows you to take a screenshot anywhere in Windows and insert it into your document. It also shows you a list of all of the screenshots you’ve taken, including those taken from other programs — which can be popped into Word documents as well.
What’s new in Excel
Excel, like Word, has gotten a number of nice tweaks — but as with Word, don’t expect to be bowled over by them. If Outlook 2010 is Outlook 2007 on steroids, Word and Excel 2010 are Word and Excel 2007 on multivitamins.
Most useful are what are called “Sparklines,” cell-sized charts that can be embedded in worksheets to give visual representations of data. For example, if you’re creating a stock-tracking spreadsheet, you could create a Sparkline for each stock to graph its performance over time and display it in a nifty, simple-to-digest manner.
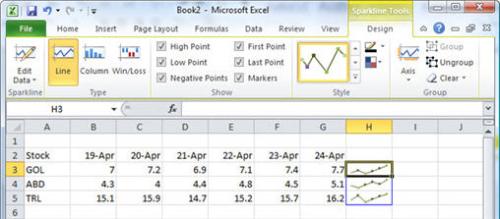
Sparklines are cell-sized charts that can display data in a nifty, simple-to-digest manner.
Other useful tools for displaying data are “slicers” — built-in applets that let you easily filter and display information and allow you to create dashboards that can track many pieces of data visually. And for data hounds, a downloadable add-on for Excel called “Project Gemini” can handle massive amounts of data, including worksheets with hundreds of millions of rows. Without it, Excel would choke on that amount of data and not be able to load and analyze it.
Also new are improvements to conditional formatting, which is the ability to apply a format to a range of cells and have the formatting change according to the value of the cell or formula.
PowerPoint: Video tools and remote presentations
PowerPoint, like Outlook, has gotten a significant upgrade in this new version of Office, and Microsoft has done an excellent job of focusing on those areas that are of the most use to people today — video handling and Web-based presentations.
The new Broadcast Slide Show tool will likely be the most-used new feature of PowerPoint. It offers a simple way to share a presentation over the Web on an ad hoc basis with as many people as you want.
To use it, create your presentation as you would normally, then select Broadcast Slide Show from the Slide Show Ribbon menu. PowerPoint then uses Microsoft’s free PowerPoint Broadcast Service to let you play your presentation over the Web. A Web link is created that you can send to one or many recipients, who can then watch the presentation by going to the URL. You can also send out invitations to the broadcast from within PowerPoint. There’s no planning required, no scheduling and no cost — it’s all free.
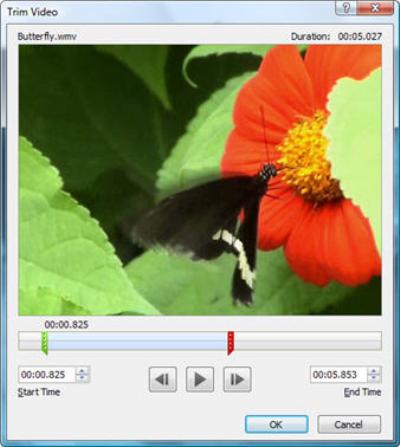
PowerPoint’s new video-editing tools are geared for common tasks.
You don’t get audio and you don’t get any kind of instant messaging with this feature. But I’ve been in countless Web conferences, and I can’t recall a single one in the last year in which anyone used instant messaging. And at every one of them, I had to use a phone line for audio. So for most presentations, those features won’t be missed. I expect this feature to make the number of presentations given over the Web skyrocket.
The other big news for PowerPoint is its entrance into the video age. PowerPoint 2007 had fairly rudimentary video capabilities; in 2010 that’s changed dramatically. You won’t use PowerPoint’s new video-editing tools for professional-level editing — they’re geared for the most common tasks people perform when working with videos, such as trimming, compressing, adding fade-ins and fade-outs, correcting for color and contrast, and similar tasks.
You’re also given control over the visual appearance of the frame in which the video appears, how long the video should last and more. To use the tools, you first embed a video in a presentation, then highlight it — the new tools appear on the Ribbon.
PowerPoint also makes it easy to embed videos from YouTube or other Web sites. Once you have the code for embedding the video (on YouTube, for example, if you click the Embed button you’ll see all the code), paste the code into PowerPoint, and the video should play as part of your presentation.
You may need to do some tweaking to get this feature to work properly. I couldn’t get a YouTube video to play in PowerPoint until I took out the part of the code that determined the video’s size on the screen, then PowerPoint played it without a hitch.
PowerPoint adds tools not just for adding and editing videos, but for playing them during your presentation as well. You can now pause, rewind, fast-forward and so on.
This new version of PowerPoint also adds some nice new animations. They’re more easily accessible, and there are more of them. Editing them is simpler using a custom animation feature. One of my favorite features is the Animation Painter, which will apply any animation across multiple slides without requiring the user to add the animation to each slide individually.
Also, as is the case with Word, you can add screenshots to presentations with the new screenshot tool. And there are some other nice additions, such as new slide transitions and additional SmartArt graphics and themes.Other changes
There’s plenty more in the new Office as well.
One notable change is that OneNote is now part of the basic Office suite. I’ve been using OneNote for years, and have long thought that it’s one of the great undiscovered apps. Now everyone can discover it.
Think of OneNote as an electronic notebook for organizing multiple projects and large amounts of material. You can link to data on your computer or the Web, record audio or video from within it, capture information from the Web and more. OneNote 2010, like other Office apps, gets the full Ribbon treatment. The humble copy-and-paste operation has also been given a makeover. Copy and paste has become surprisingly confounding to use over time because of the increasingly complex content you can paste into Office applications, such as rich text, graphics, mixed text and graphics, tables and so on.
For example, should you keep the original text formatting when you paste text from a Web site, or use the formatting in the document? In previous versions of Office, you had to make a decision — then if you didn’t like it, undo it and try again. Paste Preview, new in Office 2010, solves the problem. When you paste something into a document, a small icon of a clipboard appears next to it, with a downward-facing triangle. Click the triangle and you will see paste options, including keeping the source formatting, keeping only the text, or merging the source formatting with the formatting in your document. Hover your mouse over each paste option and you can preview how the pasted text will appear.
Office 2010 also adds new image-editing tools to all Office apps. Select an image in a document and the Picture Tools tab appears on the Ribbon, offering a variety of editing tools, including ones for sharpening or softening, changing the contrast and color saturation, cropping, eliminating the background and adding a variety of artistic effects. Previous Office image-editing tools were crude in comparison.
Microsoft has also improved links between Office and Microsoft communication server products, including SharePoint, Microsoft Office Communications Server 2007 R2 and Microsoft Office Communicator 2007 R2. With them, you’ll be able to view the availability status of people with whom you work, and you’ll be given ways to contact them, such as e-mail and instant messaging.
Office is now available in a 64-bit version. Pricing has also been changed, with upgrade discounts eliminated. Here’s a look at the options:
- Microsoft Office Home and Student 2010 ($149) includes the core applications of Word, Excel, PowerPoint and OneNote. It can be used on three PCs in a home, but it can’t be used by businesses or government organizations.
- Microsoft Office Home and Business 2010 ($279) adds Outlook.
- <
li> Microsoft Office Professional 2010 ($499) includes the four core applications plus Outlook, Publisher and Access.
- Microsoft Office Professional Academic 2010 ($99) includes the same applications as Office Professional 2010 but is available only to those with a .edu e-mail address, and it’s sold only via academic resellers.
- Microsoft Office Standard 2010 includes the four core applications plus Outlook. It’s available only via volume licensing.
- Microsoft Office Professional Plus 2010, available only via volume licensing deals, includes the four core applications plus Outlook, Publisher, Access, SharePoint Workspace (formerly called Groove), Communicate and InfoPath.
The bottom line
The changes to Outlook alone make this new version of Office well worth the price. Outlook’s new tools for cutting through e-mail overload and its partial integration with social networking sites make the new version a must-have for anyone who spends a significant amount of time on e-mail.
Presentation jockeys will also want the new PowerPoint tools, notably the ability to give free Web-based presentations and take advantage of better video handling.
The improved Ribbon and other global changes such as Paste Preview are useful, if not dramatic, additions. If you mainly use Word and Excel, you might think twice about paying to upgrade or buying the suite for the first time. But if you need to get a better handle on e-mail or want to create better presentations, buying the new version of Office is a no-brainer.
Preston Gralla is a contributing editor to Computerworld.com and the author of more than 35 books, including How the Internet Works (Que, 2006).
Source: Computerworld




