Internet Explorer 8 has shipped in its final version and is ready to take on its rivals. This latest version of Microsoft’s browser leapfrogs its closest competition, Firefox 3, for basic browsing and productivity features — it has better tab handling, a niftier search bar, a more useful address bar, and new tools that deliver information directly from other Web pages and services.
IE8 has also been tweaked for security and includes a so-called “porn mode,” new anti-malware protection, and better ways to protect your privacy.
This final version differs little from last January’s RC1 release, aside from some speed improvements and bug fixes. What follows is a comprehensive review of all the ways that IE8 differs from IE7. If you’ve abandoned Microsoft’s browser for a rival, you may — or may not — want to return.
Improved tabs and address bar
For basic browsing, the biggest improvement in IE is its tab handling, which is exemplary. It’s the kind of feature you may not notice much at first, but it’s one that goes a long way toward making your browsing life far easier.
If you commonly use multiple tabs, you’ll particularly welcome the way IE handles them. When you open a new tab from an existing page, the new one opens directly to the right of the originating one, and both tabs are given the same color. That way, all related tabs are automatically grouped and color-coded. If you open a new tab from a page that is already part of a group, it will open at the far right of the group, rather than just to the right of the originating tab. It will also be color-coded.
This subtle change in tab behavior may have a major effect on your productivity. For example, if you write a blog and need to preview it before posting, the preview page typically opens in a new tab. Previously, and with other browsers, the tab opened all the way on the right — often several tabs away from the originating tab — and switching between the two was often confusing. With color-coding and grouping, it’s far easier to switch between related tabs.
It’s easy to move a tab between groups — just drag it, and it becomes part of the new group, taking on its color. Right-click on any tab to control its entire group — that includes closing the group, closing all tabs except for those in the group, and ungrouping the chosen tab from the group. You can also perform actions on any individual tab from the right-click menu. It would have been nice to be able to reopen an entire tab group, but that feature isn’t here.
Also welcome is the new (for IE) ability to reopen tabs. To reopen the last tab you’ve closed, you press Ctrl-Shift-T. To see a list of recently closed tabs and choose which to open, you right-click any tab, select Recently Closed Tabs, and pick the one you want to open
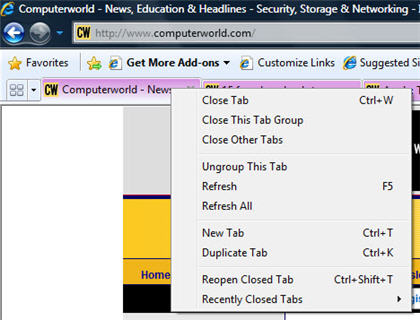
In IE8, you can perform actions on an entire group or individual tabs, such as closing a group or reopening closed tabs.
New tabs open showing multiple links (allowing you to open pages you’ve recently closed), an InPrivate Browsing session (more commonly called “porn mode”) and an “Accelerator” that lets you grab content from a Web page (more on this later). You can also perform certain tasks, such as sending e-mail with a Web-based service, or do a search.
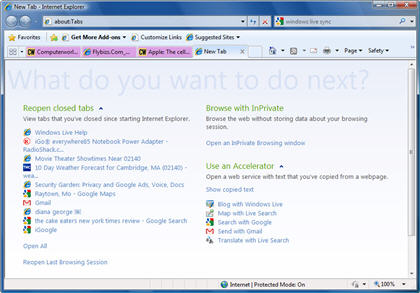
Opening a new tab brings you a page that lets you reopen closed tabs, browse in InPrivate mode, or use the “Accelerator.”
Each tab is isolated from the others, so if one tab crashes, the entire browser doesn’t go down. You can then restore the crashed tab, and when you do, it reloads with the information that had been in it when it crashed, such as a partially written e-mail. And if you were watching a video, the video will start playing at the point the tab crashed, not at the beginning of the video.
The address bar is also getting a big makeover. It’s no longer just a location for typing in a Web address. As with Firefox and Chrome, the address bar now operates as an all-in-one search tool that searches the Web as well as previously visited Web sites, Favorites and RSS feeds.
Type in a term, and Internet Explorer does a search, using your default search engine. Start to type a URL, and you’ll get a list of results from your History and Favorites, organized by category. So, for example, type “gra” and you’ll see a list of all of the sites in your History and Favorites that contain those letters — not just at the beginning of the URL, but also in page titles, or anywhere in the URL. To visit the site, highlight it in the list and press Enter.
You can also have the address bar display matching sites from RSS feeds as well. Choose Tools–>Internet Options–>Content, then click the Settings button next to AutoComplete. Check the box next to Feeds, and click OK and then OK again. Now when you use the Address Bar, information from RSS feeds will be displayed as well.
Accelerators and Web Slices
Perhaps the most noticeable new features in IE8 are Accelerators and Web Slices, both designed to let you get information from Web pages and services without having to visit them.
Think of an Accelerator as a mini-mashup that delivers information from another Web site directly to your current browser page. Let’s say, for example, that you’re on a Web page with an address on it.
Highlight the address, and then choose a maps accelerator, and you’ll see a map of the address displayed in a flyaway — a kind of pop-up on the page — or else on another tab, depending on how that particular accelerator was written. You can interact with the flyaway map just as if you were on the map site itself.
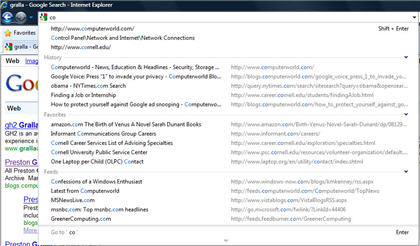
The address bar is no longer just a location for typing a URL — it also searches through your Favorites, History and RSS feeds.
As you might expect, many of the currently available Accelerators are written by Microsoft to take advantage of its services, such as Live Maps, Live Search and Windows Live Spaces. There are others as well, including ones from Amazon, eBay, Facebook and Yahoo.
I did have some problems with Accelerators. On some PCs, including the one I used to test IE8, Accelerators and Web Slices won’t display if you have Google Gears installed. Microsoft says it is working on the problem. In addition, the Live Maps Accelerator had a problem finding addresses when they were on separate lines on a Web page — for example, when the street address was on one line and the city was beneath it.
Another problem is that there simply aren’t many Accelerators available at this point. Accelerators can be written using basic XML, though, so they may well catch on if enough sites and people decide to write them.
Web Slices offer another way of easily getting information. They deliver changing information from a Web page you’re not actively visiting directly to IE8. So, for example, if you want to watch stock prices you can get information from the Web Slice without having to visit the Web page that houses that information.
When you visit a Web page that can deliver information via a Web Slice, the Web Slice icon on the Favorites bar turns green. Click its down arrow and you’ll see a list of all Web Slices on the page. Select one, and a listing for the Web Slice then appears on your Favorites bar. When its content changes, the title turns bold. Click the Web Slice, and it drops down and displays the content. You can click through to go to the Web page that hosts the slice, or view it in the drop-down.
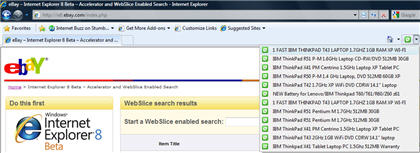
When you’re on a page that has Web Slices, click the icon and you’ll see a list of every slice on the page.
Web Slices sound simple to create and can be useful, but in practice there are problems, depending upon how the actual Web Slice is written. For example, the eBay Web Slices I tried didn’t show any actual bidding or auction information, like on an auction site; they only displayed a graphic of the item being sold, which isn’t particularly helpful. Similarly, the Live Search traffic map displayed only a tiny map of an area, with no visible traffic information.
The other problem with Web Slices is that there is only a limited amount of real estate on your Favorites Bar, so you can’t have many of them there.
One final issue: There simply aren’t very many Web Slices available right now. As with Accelerators, Microsoft will have to figure out a way to get developers and Web sites to write Slices. And I hope that the Slices that do get written will be actually usable — having only photos of items for an eBay auction Web Slice helps no one.
Web Slices could end up being more useful to large enterprises than they are to consumers. For example, corporate developers could write Web Slices that allow employees to grab detailed information from intranets or corporate portals.
New security and privacy features
IE8 offers a series of new security and privacy features, but the one that has grabbed most people’s attention, not surprisingly, is InPrivate Browsing, known to many people informally as “porn mode.”
Launch an InPrivate browsing session, and all traces of your browsing session vanish when you close that instance of the browser. That means that cookies, temporary Internet files, browsing history, form information, and user names and passwords all vanish.
Porn mode may get the headlines, but there are more useful security and privacy features built into IE8. Possibly most important is new malware protection.
Microsoft has juiced up the anti-phishing filter introduced in IE7, and now calls it the SmartScreen filter. In addition to better anti-phishing capabilities, SmartScreen now warns people when they are about to visit a Web site known to harbor malware. SmartScreen regularly updates its database of sites known to harbor malware.
Also new is a privacy feature called InPrivate Filtering, which is designed to prevent Web sites from sharing information about your browsing habits without your knowledge. InPrivate Filtering lets you block the site you’re visiting from sending information to third-party sites. You’ll notice it’s active by the small icon of an arrow on top of a lock in the bottom right of the browser. If the icon is gray it’s turned off; if it’s colored, it’s on. To turn it on, you would choose Safety–>InPrivate Filtering, or press Ctrl-Shift-F.
You can also customize how InPrivate Filtering works by clicking the arrow to the right of the icon and then selecting either “Automatically block” or “Choose content to block.” In addition, you use the Settings option to further customize how it works.
There may be a drawback to InPrivate Filtering: Using it may block third-party content, such as a stock ticker, from being displayed. But you can get around that by using the customization features.
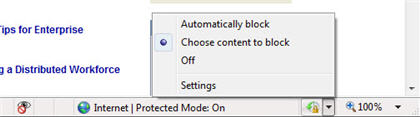
InPrivate Filtering helps protect your privacy by stopping sites from sharing information about you.
Microsoft has added other safety features to IE8. It blocks the most common type of cross-site scripting attacks, and offers better protection against malicious ActiveX controls. Microsoft also claims that IE8 protects against “clickjacking,” in which a hacker can place an invisible button underneath or on top of a legitimate button and fool you into activating malicious code or making private information public.
One of my favorite new privacy-related features is somewhat hidden — the way in which you can better control how you delete cookies. Internet Explorer 7 took an all-or-nothing approach to deleting cookies — there wasn’t a simple way to kill some cookies and keep others.
With a new feature in the Delete Browsing History screen, you can delete all cookies and temporary Internet files except those that you have on your Favorites list. Select Safety–>Delete Browsing History or press Ctrl-Shift-Del. Check the box next to Preserve Favorites Web site data, and you won’t delete those sites’ cookies and temporary files when you delete other cookies.
Some URLs are so long and complex that it can be tough to decipher which domain you’re visiting, which makes life easier for site spoofers. But with IE8 you can see at a glance the real domain that you’re currently visiting — it shows up dark in the Address Bar, while the rest of the URL is gray.
Improved Search Bar
Another welcome but subtle improvement has been made to the Search Bar, which has been turned into a previewer of sorts. Search providers can now deliver thumbnail pictures to you depending on your search term, and even suggest specific matches as you type.
As a result, when you type in search text and highlight the provider, you’ll see the initial results of your search, plus any graphics that the search provider has decided to put there. In addition, a search provider can pipe in headlines, rather than just the results of a search, or show users related terms on which they may want to search.
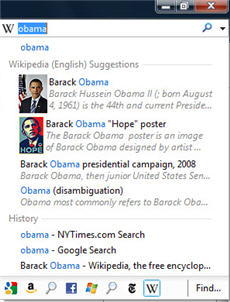
In IE8, the search box can display pictures and headlines as well as search results.
In addition, all of your search providers appear as icons beneath the bar as you type. Click any of the icons, and you’ll see a preview of the results, which you can then click on without having to actually visit the search sites.
Microsoft has also integrated the search box with the “Find on This Page” feature. When you type a search term in the search box and press Enter, then click in the search box again and click Find, the page that appears will have your search term highlighted in yellow wherever the term appears.
The Find on This Page toolbar appears as well, with the search term from the search box put in it. This small but useful feature solves one of my pet peeves about searching — I often have to input text into two separate search boxes, one in the search engine itself and one on a search box that looks for text on a page.
Compatibility View
Many sites were built for IE7 and may not run properly with IE8, so IE8 has a Compatibility View that’s designed to essentially trick a site into believing that you’re running IE7.
When you visit a Web site built for IE7 that may not display properly in Internet Explorer 8, the browser is set to automatically switch to Compatibility View. You’ll know when it happens — a balloon tip appears briefly on the tab, telling you that the browser is displaying in Compatibility View.
In addition, an icon of a broken page lights up on the right-hand side of the address bar. That icon appears there, grayed out, when you are on a page that might be suitable for Compatibility View; to use the view, click the icon. Click again to get out of Compatibility View.
IE8 remembers that it needs to use Compatibility View on pages for which you’ve used that view before, so you won’t have to click the icon each time you visit. In addition, you can opt out of the Compatibility View list if you want.
According to Microsoft, IE8 displays pages more quickly than IE7 and competing browsers. The company asserts that it focused on improvements in “real-world scenarios” such as how quickly it takes to load a page or start the browser, rather than optimizing the browser for specific benchmarks such as scripting performance.
I can only speak from personal experience — IE8 feels zippier than IE7, but I haven’t noticed a significant difference between it and Firefox.
Microsoft also claims that IE8 works better with Web 2.0 applications and AJAX because it better works with Forward and Back browser navigation buttons.
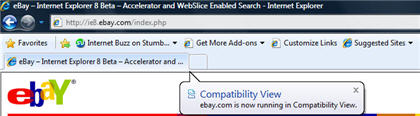
Compatibility View lets you fool Web sites into thinking you’re visiting using IE7, not IE8, to ensure site compatibility.
IE8 has a variety of enterprise-specific features. The company says it added more than 100 new Group Policy settings for IE8, such as whether IE8 should run in IE7 standards mode or IE8 standards mode, for configuring how the SmartScreen filter should work, and customizing search capabilities. System administrators can also slipstream IE8 into operating system images (but only with Vista or Windows server 2008 systems), so that IE8 need not be installed separately. Administrators also have more granular control of ActiveX controls.
Conclusions
Upgrading to IE8 from IE7 is a no-brainer — the newest version of the browser makes browsing and searching much easier, has productivity-boosting features, is safer, and provides an overall superior experience.
Source: Computerworld.com




