Upgrading users to a new operating system always seems to have its pitfalls, and Windows 7 is no exception. If you’re migrating multiple users, you’ll definitely need some tools to help automate the task.
Fortunately, Microsoft has created a tool for the occasion, appropriately named Windows Easy Transfer. This simple tool migrates your users’ profile information (desktop, libraries, e-mail configuration, program settings, etc) and other computer files and settings from their old Windows PC to a new one.
Related article: Upgrade to Windows 7! You’ll be glad you did
Easy Transfer has other uses, too. For example, you could use it to replicate the Windows and program settings between a work computer and a home computer, or copy profile settings and data to additional office computers. It’s useful anytime you want to transfer or replicate user profiles between two machines.
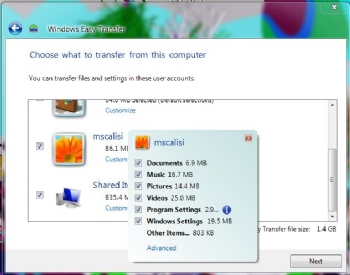
Before you get started, you’ll need a medium over which to transfer the data. You can use a cable, a network, or an external hard disk/USB flash drive. I’ve run into trouble using the network option across different VLANs, but choosing the hard disk option and saving to a network share is an easy workaround.
I’ve had very good outcomes using a Belkin Easy Transfer Cable, which simply connects between the two systems and copies everything in one go.

Windows Easy Transfer is included with all versions of Windows 7, but since the computer you’re migrating from may not have it, you’ll first need to download Easy Transfer on the old PC.
· After launching Windows Easy Transfer on the donor computer and navigating past the Welcome screen, you’ll need to choose your medium (Easy Transfer cable, network, or external disk, or flash drive).
· Next, you’ll be prompted to tell Easy Transfer whether this is the “new” or “old” computer. (Hint: It’s the old one.)
· Windows Easy Transfer provides a list of all user profiles and shared items on the computer, and allows you to check each that you want to copy. I like this because it means you don’t need to be logged on as a particular user in order to migrate the associated profile. Furthermore, each profile can be customized if you’d prefer to specifically exclude any information.
· If you chose easy transfer cable or network, your computer will then wait for you to launch the Easy Transfer Wizard on the “new” Windows 7 computer. You can find it under Accessories, System Tools on the All Programs menu or by typing Windows Easy Transfer in the search bar. Then, make the appropriate selections, and enter the provided easy transfer key.
· After both computers discover each other, the transfer will begin.
· If you choose the external hard disk/ USB flash drive option, you’ll be prompted for a location to save the data (it can be a network share). After the data is saved, you’ll walk through the same steps on your new Windows 7 computer then navigate to the easy transfer file to complete the migration.
Unfortunately, there’s one thing that the Windows Easy Transfer tool won’t do for you, and that is move applications. So, prepare to dig up old installation media and find the license keys. For this reason, Easy Transfer is best suited to home and small business uses, where the trade-off of time spent reinstalling applications versus the expense of more robust user migration tools makes sense.
While migrating your users from XP to Windows 7 might not be completely painless, Windows Easy Transfer can ease the transition.
Michael Scalisi is an IT manager based in Alameda, California.
Source: PCworld.com




